This article will explain how to process a Store Credit on a Customer Record and then how to report on Store Credits
Prerequisite
For a user to be able to process a Store Credit on a Customer Record, the user will need to have the user permission - Adjust store credits

How to process a Store Credit on a Customer Record
1. Navigate to the relevant Customer record that you need to process a Store Credit on
2. On the Customer record scroll to the Store Credit section

- Click on
 > then select Adjust Store Credits
> then select Adjust Store Credits
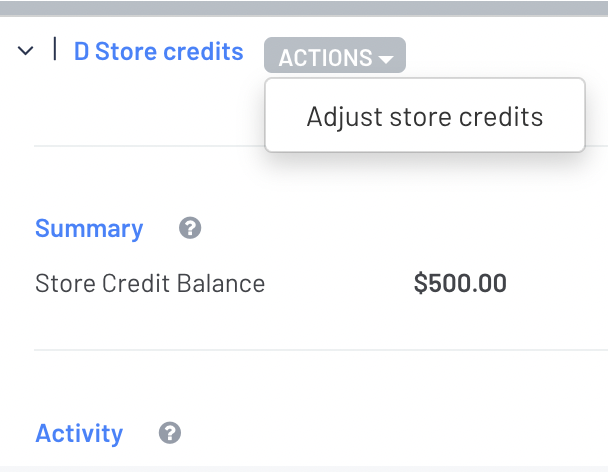
- Store Credit Adjustment window will pop up for you to complete the Amount and Note and then click on

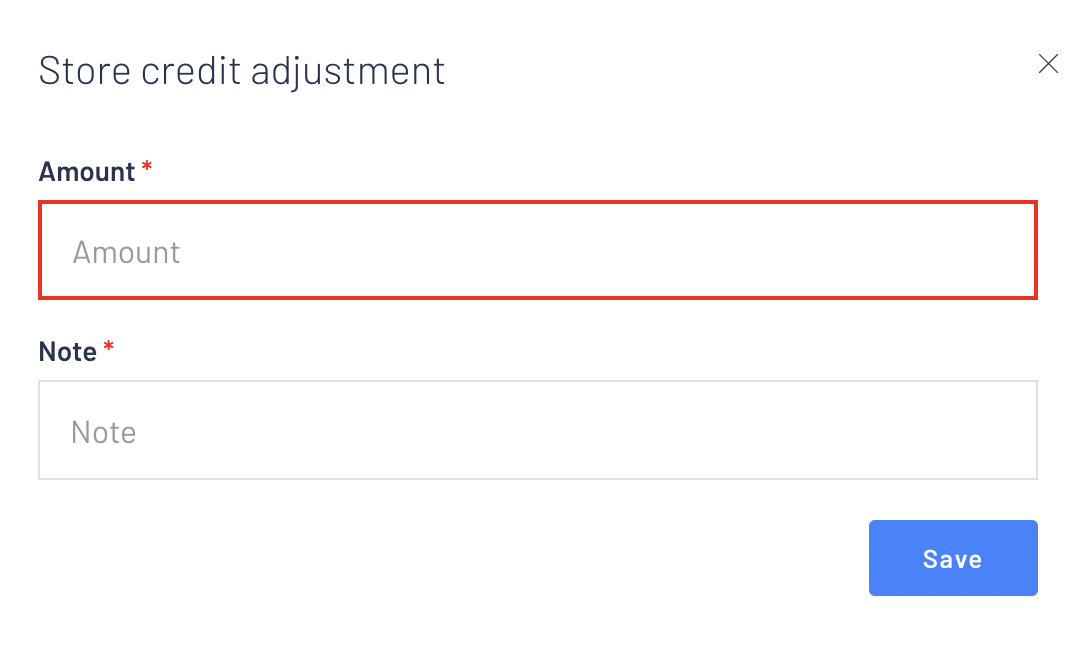
- The Store Credit Adjustment will be now listing in the Activity section with a running Store Credit Balance under the Summary section
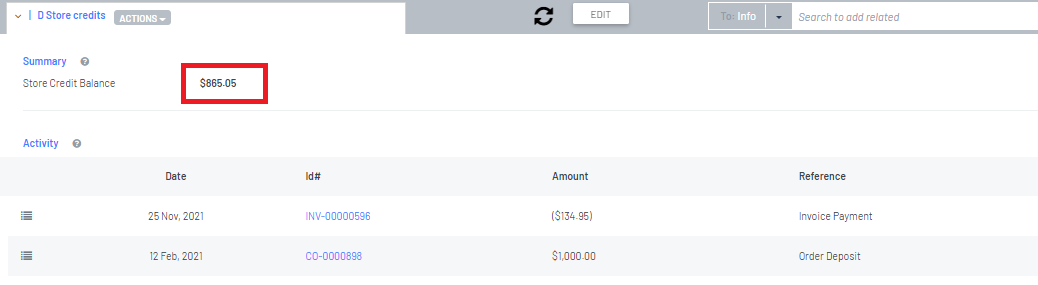
Please Note:
If you have Accounting Integration, keep in mind that once you have added a Store Credit Adjustment it will cause a journal to your accounting package
Debit - Store Credit Expense General Ledger
Credit - Store Credit Accrual General Ledger
The mapping for the above General Ledger can be seen in System Settings > Accounting Integration - Control Accounts - Store Credit Accrual / Store Credit Expense
Example below:

How to run a Report to list Store Credits
It may be necessary to run a report to see a list of all Customers with Store Credits
- Run a Customers Report

- Once the report has generated, click on
 and add the Store Credits column
and add the Store Credits column
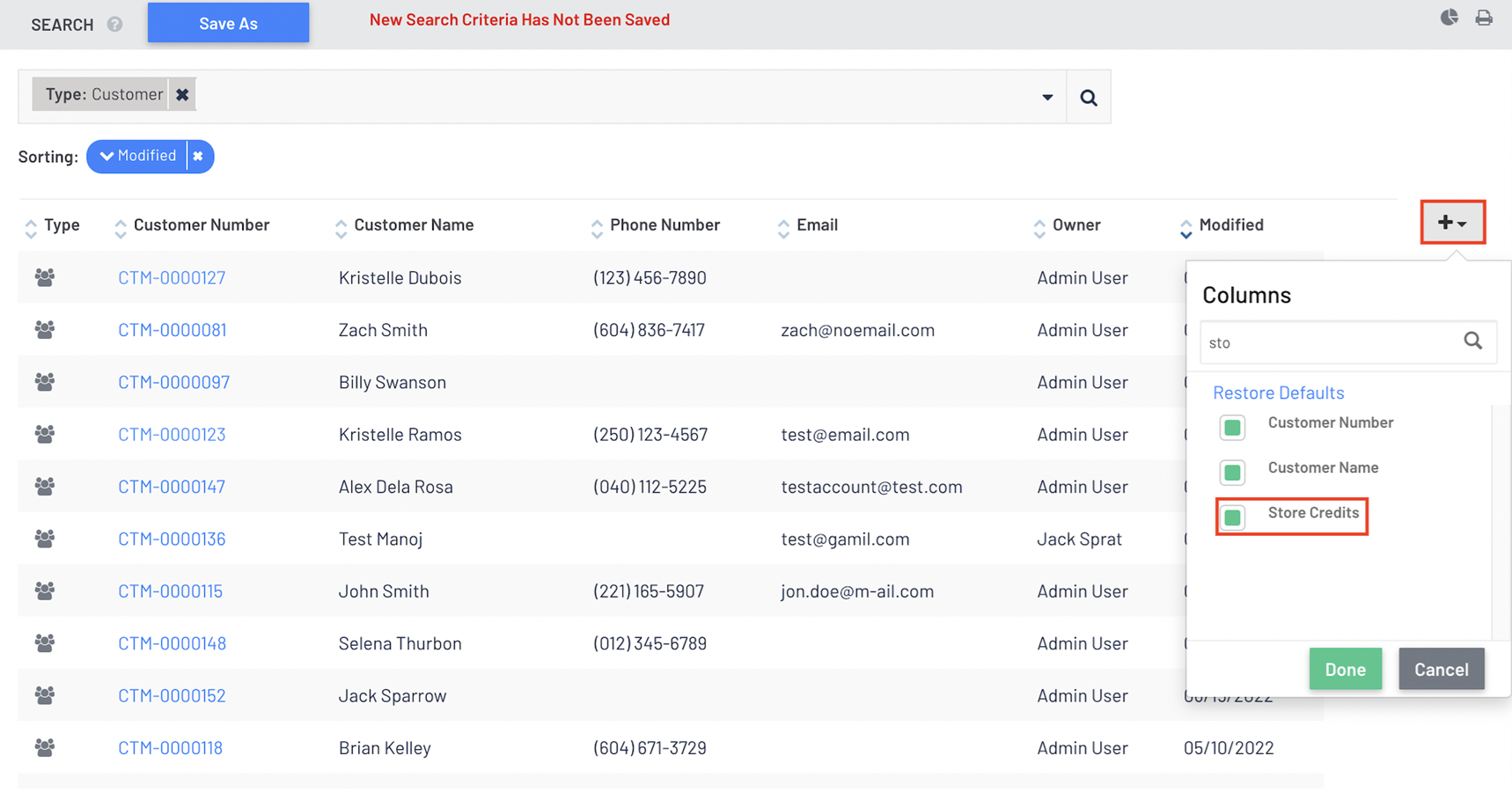
- You can change the report to only list Store Credits by changing the search parameters
 > click on
> click on - Once the Store Credits is added to the parameters, change Store Credits fields from Any to Greater than 0
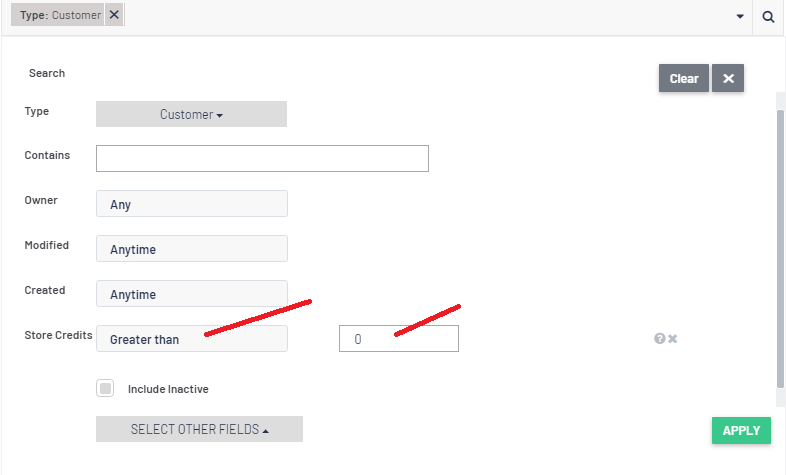
- When you click on
 the report will change to only report on Customers who have Store Credits greater than 0
the report will change to only report on Customers who have Store Credits greater than 0
To see what the Summary Totals for Store Credits is, click on

Where to use Store Credits
A Store Credit can be used as a Deposit on a Customer Order as well as through Checkout
For further information, please review our article - Using Store Credits as a Customer Order Deposit
Was this article helpful?
That’s Great!
Thank you for your feedback
Sorry! We couldn't be helpful
Thank you for your feedback
Feedback sent
We appreciate your effort and will try to fix the article