This article is what you need to know to setup the ability to send and receive texts (SMS) and once setup how to send and receive text messages (SMS) through Blackpurl
This will be two way texting (SMS) through Blackpurl - this will not only allow Dealerships to send texts through Blackpurl but also receive incoming / reply text messages (SMS)
Setup
- Please note that we use Third Party Providers for this service:
USA Dealerships
We integrate with our Third Party Provider Kenect as they look after all 10DLC legislative requirements
For further information about this service, please complete this form:
https://blackpurl.typeform.com/to/HtUfOqc3 and select Kenect Integration
Canada Dealerships
We integrate with our Third Party Provider Kenect
For further information about this service, please complete this form:
https://blackpurl.typeform.com/to/HtUfOqc3 and select Kenect Integration
Australia Dealerships
Please click on this link to our website and fill out the relevant section - https://blackpurl.com/text-au/
New Zealand Dealerships
Unfortunately at this time, we have been unable to find a reliable third party provider who can guarantee the receiving and sending of texts so we are unable to provide this service to you
Sending Texts from Blackpurl
Once you have been advised that Texting has been setup from your Blackpurl then you can follow the following points
On the Customer Record, the Customer must have a contact number with the SMS indicator checked:
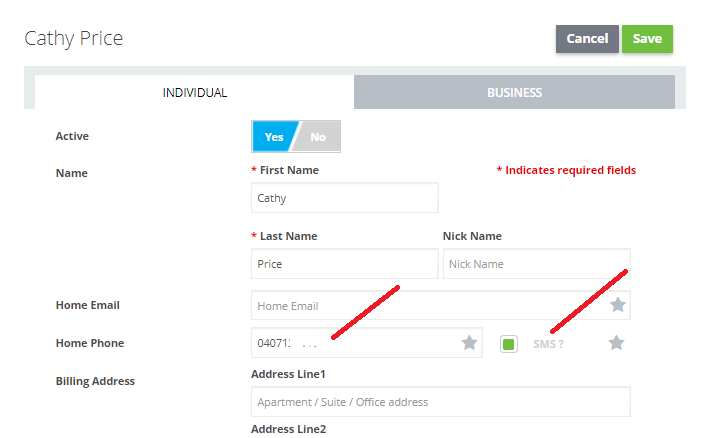
There are three options on how to send a text message from Blackpurl:
Option 1 - Sending a text message from a Customer Record
- Navigate to the relevant Customer Record > click on

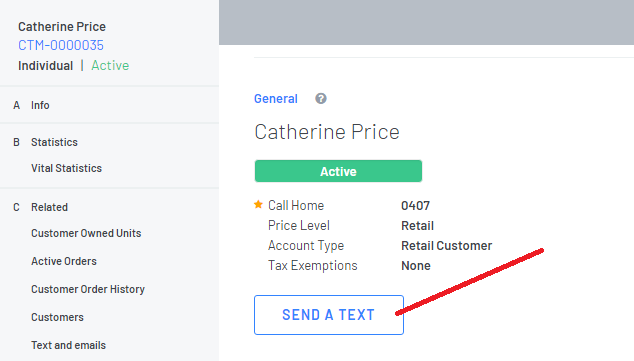
- The Send a Text window will pop up to allow you to confirm the contact number / type your message then click on
 to send and then a confirmation window will confirm that the text has been sent
to send and then a confirmation window will confirm that the text has been sent
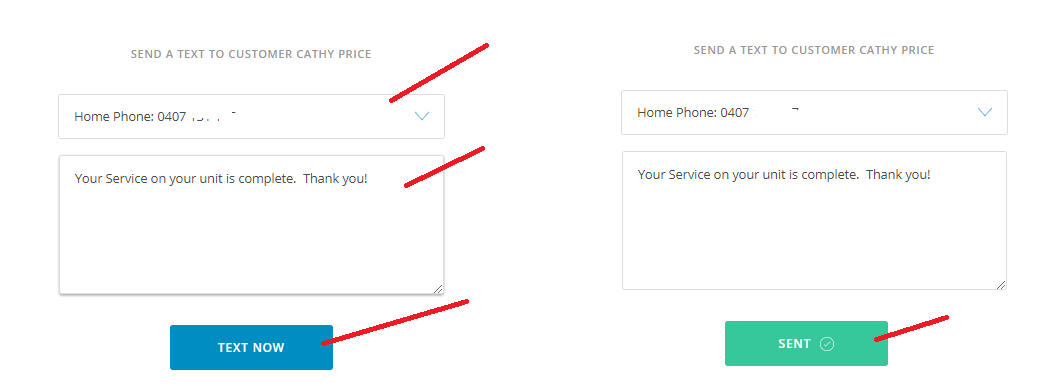
Option 2 - Sending a text message from a Customer Order
- On a Customer Order > Customer Details section there is a Customer actions option to


- The Send a Text window will pop up to allow you to confirm the contact number / write your message and then click on
 to send and a confirmation window will confirm that the text has been sent
to send and a confirmation window will confirm that the text has been sent
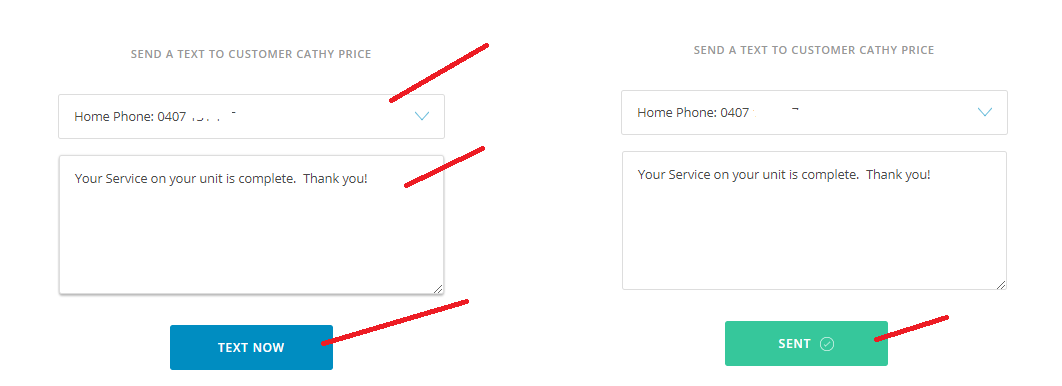
Option 3 - From the Text History section on a Customer Order
- Once you sent a text from a Customer Order, a new section Text History will generate and it will list any texts
that you have sent / received

This section will also allow you to 
- The Send a Text window will pop up to allow you to confirm the contact number / type your message then click on
 to send and then a confirmation window will confirm that the text has been sent
to send and then a confirmation window will confirm that the text has been sent
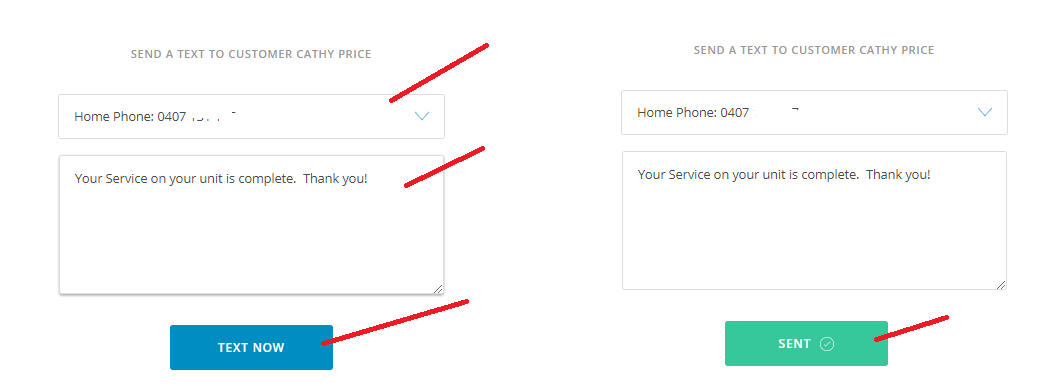
Tip:
Texts are restricted to having 5000 characters for both receiving and sending
Receiving Texts from Customers
Our bi-directional texting is when the Dealership must first send a text to the Customer in order for them to reply
Your allocated text number can not be used by itself ie please do not hand it out to Customers for them to contact your dealership - our bi-directional texting only works when/if they are replying to the Dealership's text
User Permissions
- For each User that is required to have access to any reply texts, they will need to be setup with the User permission - View incoming text messages

Accessing Replied Texts
- Once Users have the relevant User permission to access replied texts, they can do so under System Settings > Messages
- Note that there is an indictor if there are unread messages for your login only

- This will take the User to their full list of ALL replied text messages

A. This section will list how many unread text replies that particular User has
B. List of this User - unread replied text messages and the details ie Name/Time Received / Message
/ Open COs
C. List of Recently read messages for this User only
- Additional Information:
- Each User will be in control of their own Message list
- Each and every replied text will list on all User's Messages list
- If one User has read the replied text, it will show up as read but only on that User's list
- It will still show as unread on the other User's Message list until they have also read it or marked it as read
- We would suggest that you develop / discuss who is responsible for the reply texts and/or who is actioning them etc at your Dealership
Logs on Text Messages Sent and Received
Blackpurl will keep logs on text messages for both sent and received
Option 1 - On the Customer Order
- On the relevant Customer Order a new section Text History is generated

- Text History section will list all the relevant texts both outgoing and incoming for this Customer Order
Options 2 - On the Customer Record
A log is kept on all SMS Text messages sent to Customers under the individual Customer Records > Related - Text and Emails
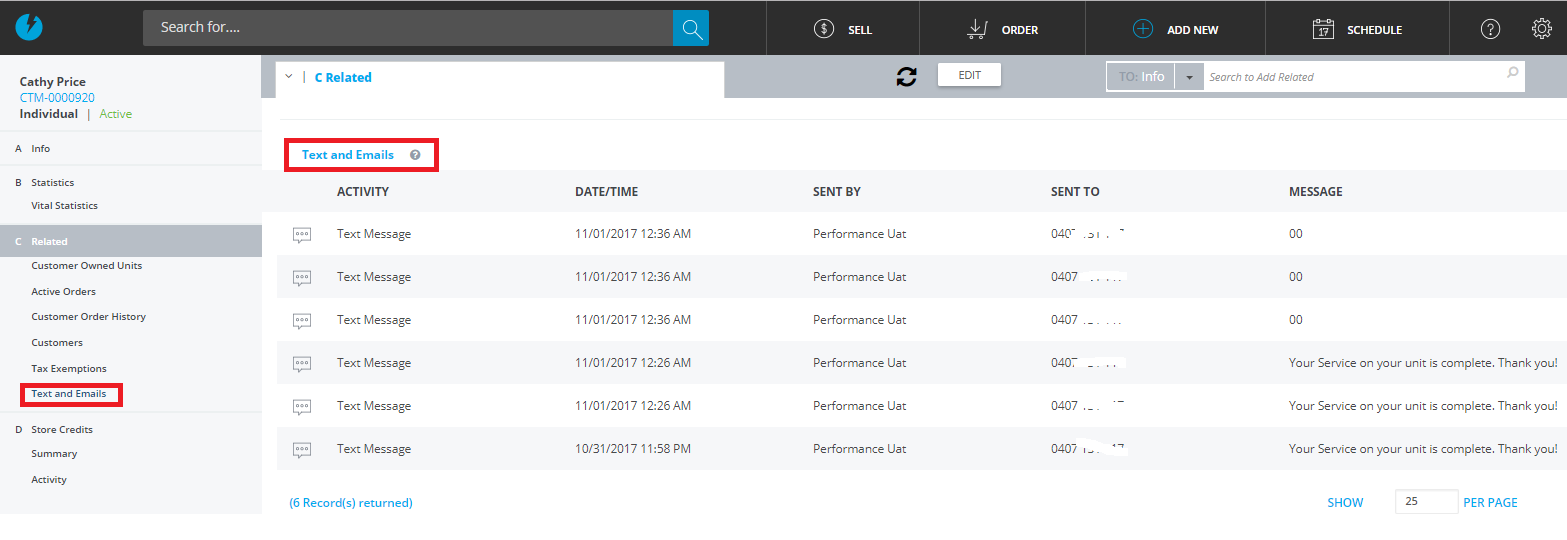
Text Templates
We have text templates that are available for you to setup and use
To access these templates or create your own templates - System Settings > Text message templates

Simply click on the + Create a template or if you are editing an existing template, click into it

Then complete the New text template

1. Template Name Exactly what it says - give your template a name
2. Type your message Type what you want this text message to say
**You can add variables from the system ie Store Name etc, by clicking on "["
and selecting the relevant variable
3. Character Count Keep an eye on the number of characters you have used for this template
4. Save Once you have finished your template, don't forget to SAVE
5. Variables List of Variables that you can use in the body of the text in 2.
In order to use the [store_nam] variable - you need to ensure that the Abbreviated business name is completed on the System Settings / Business Profile screen

To use a text template, when you click on Send Text from the Customer Record or from the Customer Order, the Send a Text window will load and you will have the option to Select a text message template

For further information, please review our article - Text Message Templates
Was this article helpful?
That’s Great!
Thank you for your feedback
Sorry! We couldn't be helpful
Thank you for your feedback
Feedback sent
We appreciate your effort and will try to fix the article