This article will cover two things:
- Service Job - Job Clocking
- How to assign a Technician to a Customer Order > Service Job
Job Clocking and Assigning a Technician
Option 1
- From the Blackpurl Header > click

- The All Open Jobs window will pop up. There are three tabs:
- Service Jobs - This tab will be reviewed in this article.
- Other Tasks - This tab will be reviewed in our article - Other Tasks - Job Clocking On / Off
- Manage Tasks - This tab will be reviewed in our article - Other Tasks - Job Clocking On / Off
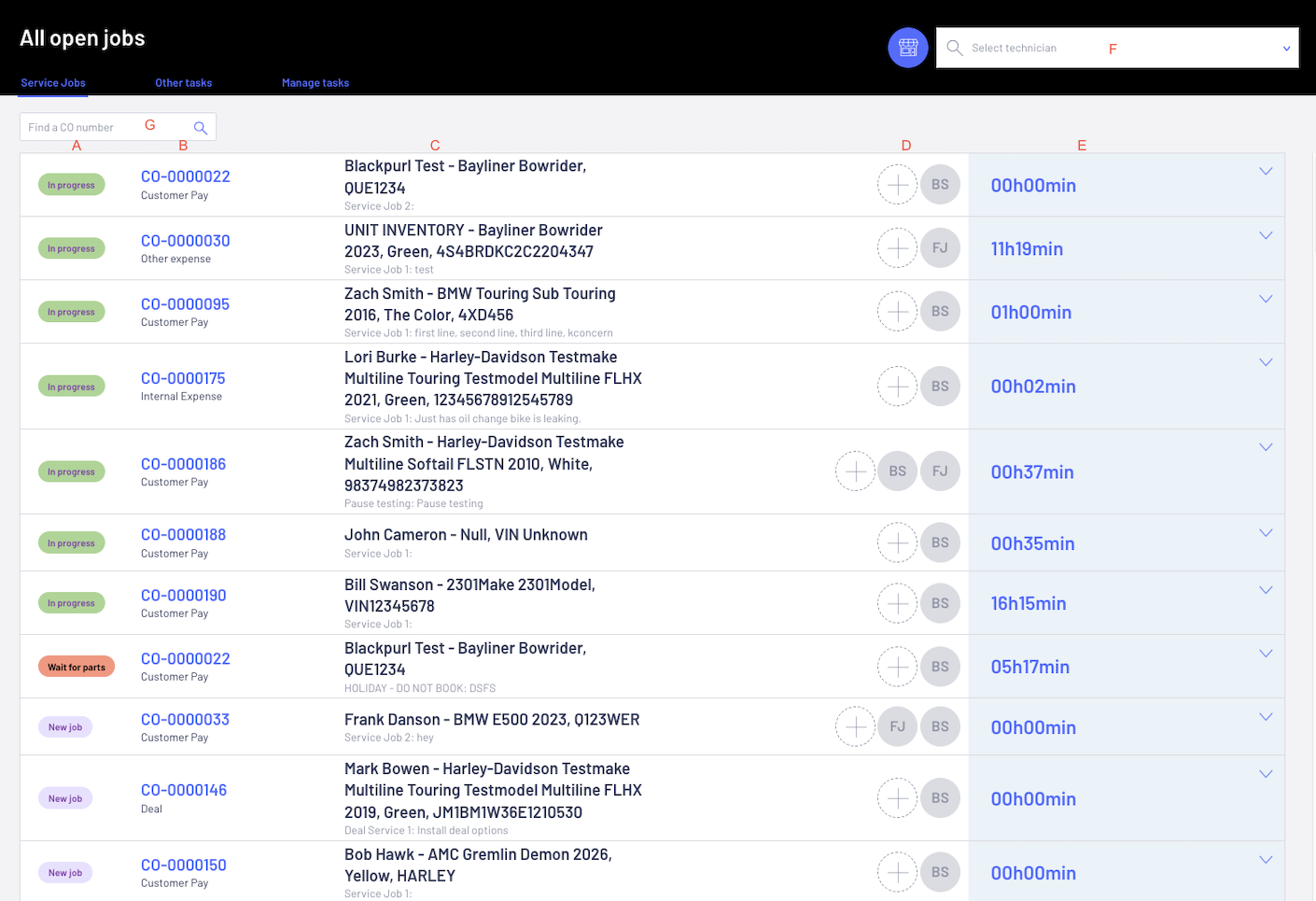
Let us review the screen:
Remembering that all details are coming from the relevant Customer Order Service Job
A. This column indicates the status of each Service Job line item. The status includes:
A. This column indicates the status of each Service Job line item. The status includes:
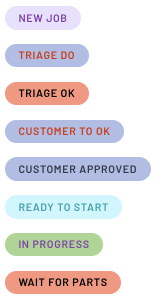
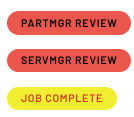
B. This column indicates the Customer Order Number and Job Type ie Customer Pay
If you want to view a Customer Order itself, just click on the Customer Order number.
C. This column indicates the Customer and Customer Owned Unit details and the Service Job name.
**Remember that a Customer Order can have more than 1 service job so the techs can view this area to find out which Service Job they need to work on.
D. It will tell you which technician has been assigned to that relevant Service Job line item or if you want
to assign another technician > click 

If no technician has been assigned, assign a technician by clicking > 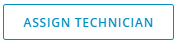
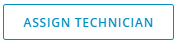
E. Total job clocking time that has already been processed onto that relevant Service Job line item ie. 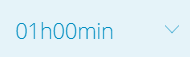
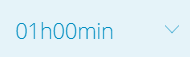
A total of 1 hour job clocking has been processed in our example. If you wish to see the job clocking entries, click on
 to list each job clocking entry.
to list each job clocking entry.F. If you want to search for Service Jobs for a specific Technician, use this search function.
This function is also used by Technicians to list only their jobs so they can job clock on / off etc.
This function is also used by Technicians to list only their jobs so they can job clock on / off etc.
G. If you want to search for a specific customer order, use this search function.
- For the purpose of this article, we are going to work with the following Service Job and assign a technician

- Status is Ready to start (so we are presuming that the unit is onsite and ready to be worked on)
- It is a Customer Pay Customer Order
- Customer is Blackpurl Test
- Unit is Bayliner
- No Technician has been assigned.
Click on and then select the technician you want ie Keith O'Brien
and then select the technician you want ie Keith O'Brien
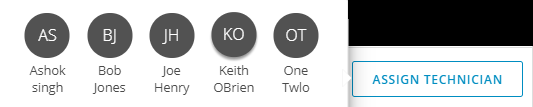
This will assign Keith OBrien to the Service Job for the purpose of Job Clocking -

Option 2
Blackpurl will also allow you to assign Technicians directly from the relevant Customer Order > Service Job > Technician time section
- Navigate to the relevant Customer Order > Service Job > Technician time section then click

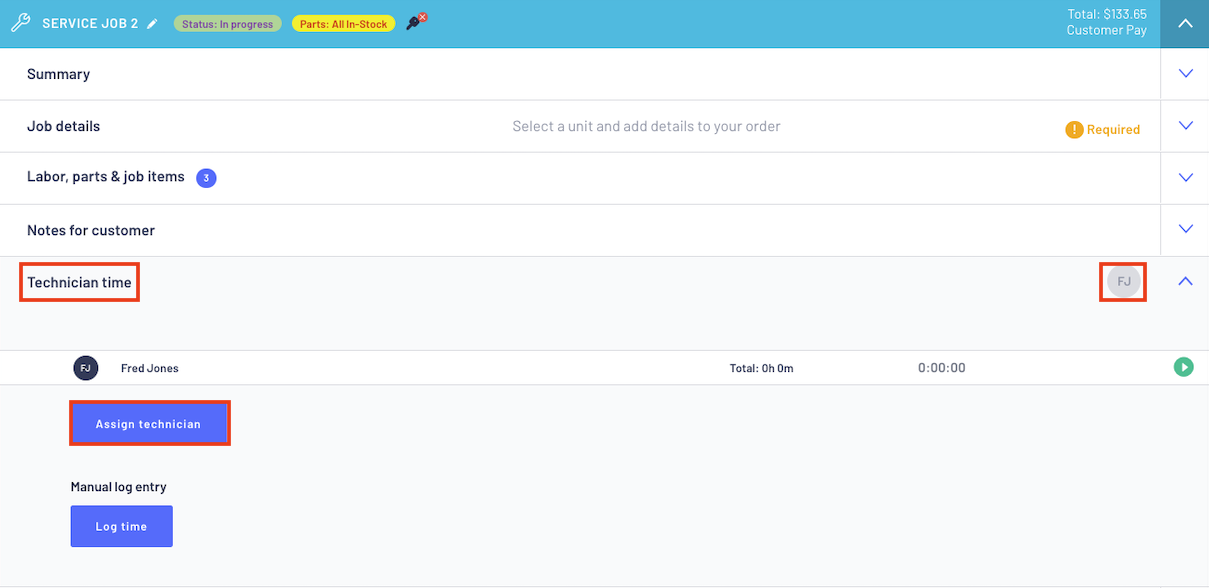
**It will also list all the Technicians that have been assigned to this Service Job in the header of the Technician time section so even if the section is collapsed, you can still see which Technicians are listing on this Service Job.
Other Information
To learn how to Job Clock ON / OFF Service Jobs, please review our article - Service Job - Job Clocking On / Off
To learn how to Job Clock ON / OFF Other Tasks, please review our article - Other Tasks - Job Clocking On / Off
