This article / video will take you through how to process a Unit Receiving which will include the processing of the Unit Vendor Invoice
Prerequisite
The Unit Order/s have been processed in Blackpurl and the Unit/s have now been received physically at the Dealership
To learn how to process a Unit Order, please review our article / video - How to Process a Unit Order
Video - How to process a Unit Receiving into Blackpurl
Article - How to process a Unit Receiving into Blackpurl
- From the Blackpurl Header > click
 >
> 

- From the Unit ordering screen, ensure that your focus is on the Active Unit Orders tab - it will list the Active Unit Orders and under each Vendor, it will indicate how many units are on order
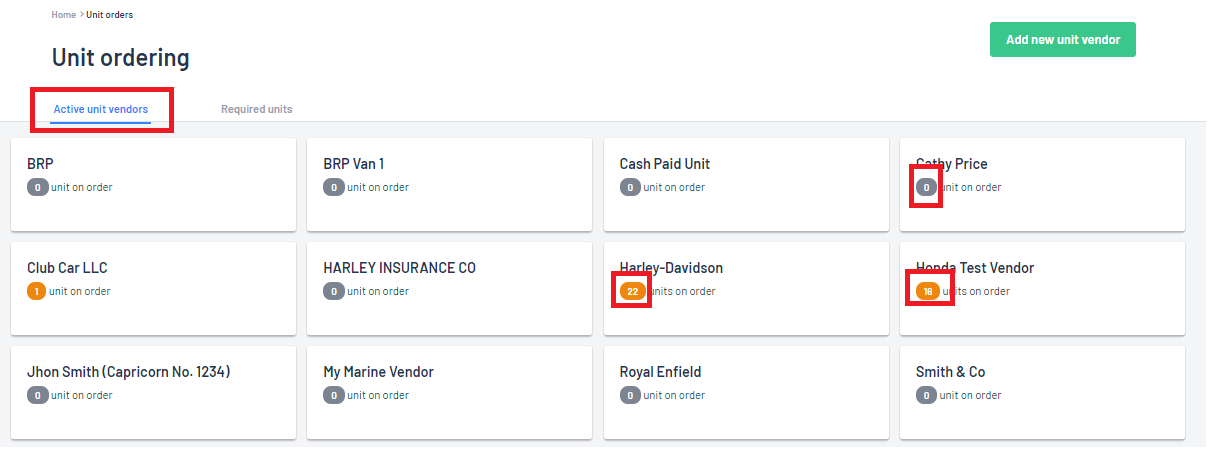
- In our example we want to receive a unit from the Vendor: BRP > click on the relevant BRP Vendor tile

- A list of Orders will populate under two sections:
- ACTIVE ORDERS - it will list any order that has not yet been receipted against
- ORDER HISTORY - any orders that have been receipted against or have been cancelled.
The two options are to:
- Single Unit Receiving
OR
- Bulk Order Receiving
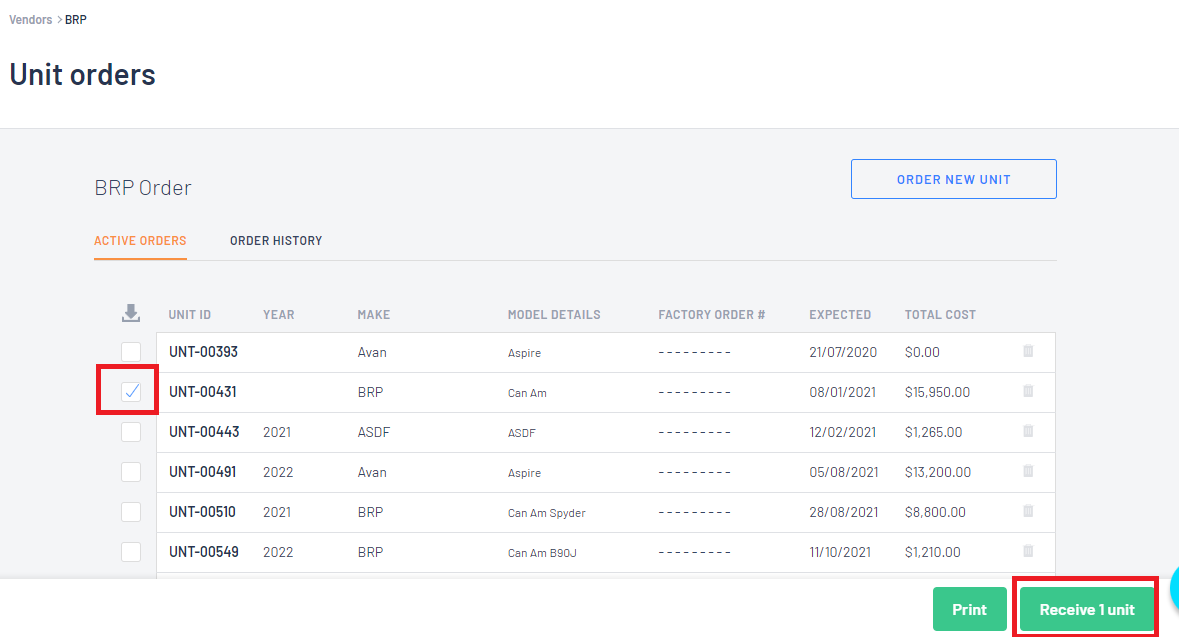
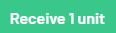
- the Applicable tax - change as required
- Use the same invoice number - move the toggle if required
- Allocate Landed Cost Adjustment? - move toggle if required
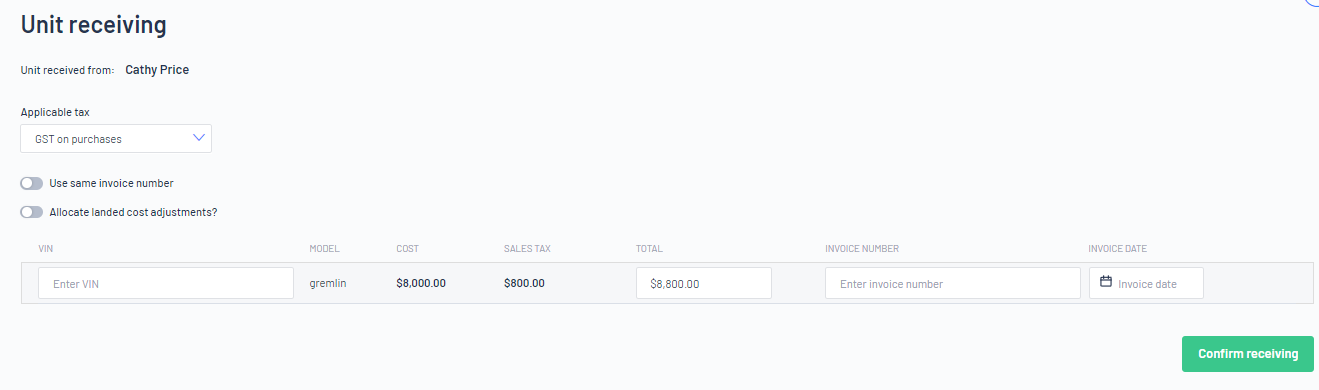
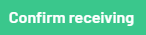
Bulk Order Receiving
This is where you are doing a bulk Order Receiving against many Unit Orders
Tick the receiving checkbox indicator on all the relevant Unit Orders that you wish to receive against
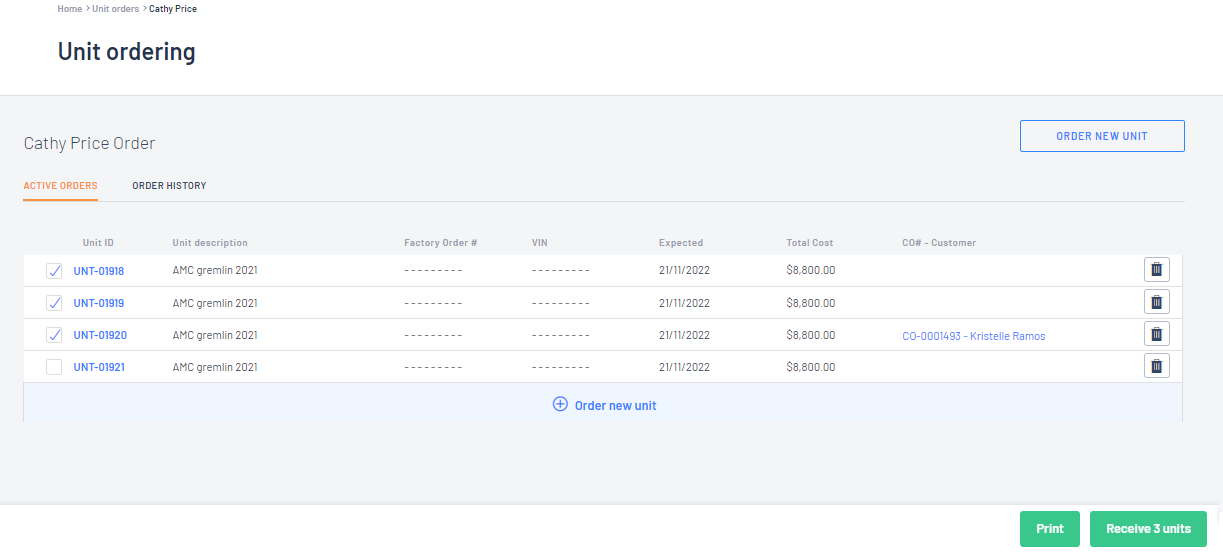
Then click on
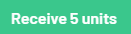 (it will list how many Unit Orders that were selected - in our example 5 units)
(it will list how many Unit Orders that were selected - in our example 5 units)- the Applicable tax - change as required
- Use the same invoice number - move the toggle if required
Please note:
The Invoice number has a character limitation -dependent on how many units you are receiving at the time:
If you are receiving 1-9 units - the invoice character limitation is 19
If you are receiving 10-99 units - the invoice character limitation is 18
If you are receiving 100-999 units - the invoice character limitation is 17
If the Vendor has invoiced the units by multiple invoices, leave the toggle as is and just type in the invoice numbers against the relevant Unit line items
- Allocate Landed Cost Adjustment? - move toggle if required
- Add in any missing VINs
- If you have specific Stock# you want to use, manually update but if you do not add any Stock# then Blackpurl will automatically assign stock numbers

To finalize click on 
5. The result is:
- The unit/s are now in stock and available for sale or if they were ON ORDER units attached to a Customer Order, the status for those units will change to Reserve
- The Unit Order/s has now moved from the ACTIVE ORDERS section to the ORDER HISTORY section
- If the dealership has Accounting Integration, the relevant Vendor Invoices details and stock value, etc will be integrated into your accounting package
