This article will explain what tags are and how to use them in Blackpurl as well as provide instructions on how to set them up
What are Tags
A Tag is a feature that gives the Dealership the ability to add one or more tags to Part Records or Unit Records / Labour Codes that can then be used to filter searches in Reporting
For example:
- We want to report and list all Brake Pad parts
At the moment unless the Parts have Brake Pads in the description this would be difficult to do
- To solve this issue, we would create a new Tag: Brake Pads and then assign the new Tag to all relevant Part Records that are Brake Pads (even if the Part Description does not have the words Brake Pad)
- Next time we do a Parts report and want to list all Brake Pad parts, we can narrow down the search results by using the Tag: Brake Pads as a filter
How to Setup Tags in Blackpurl
- From the Blackpurl Header > click on
 > System settings
> System settings

- From the System Settings Dashboard > click on

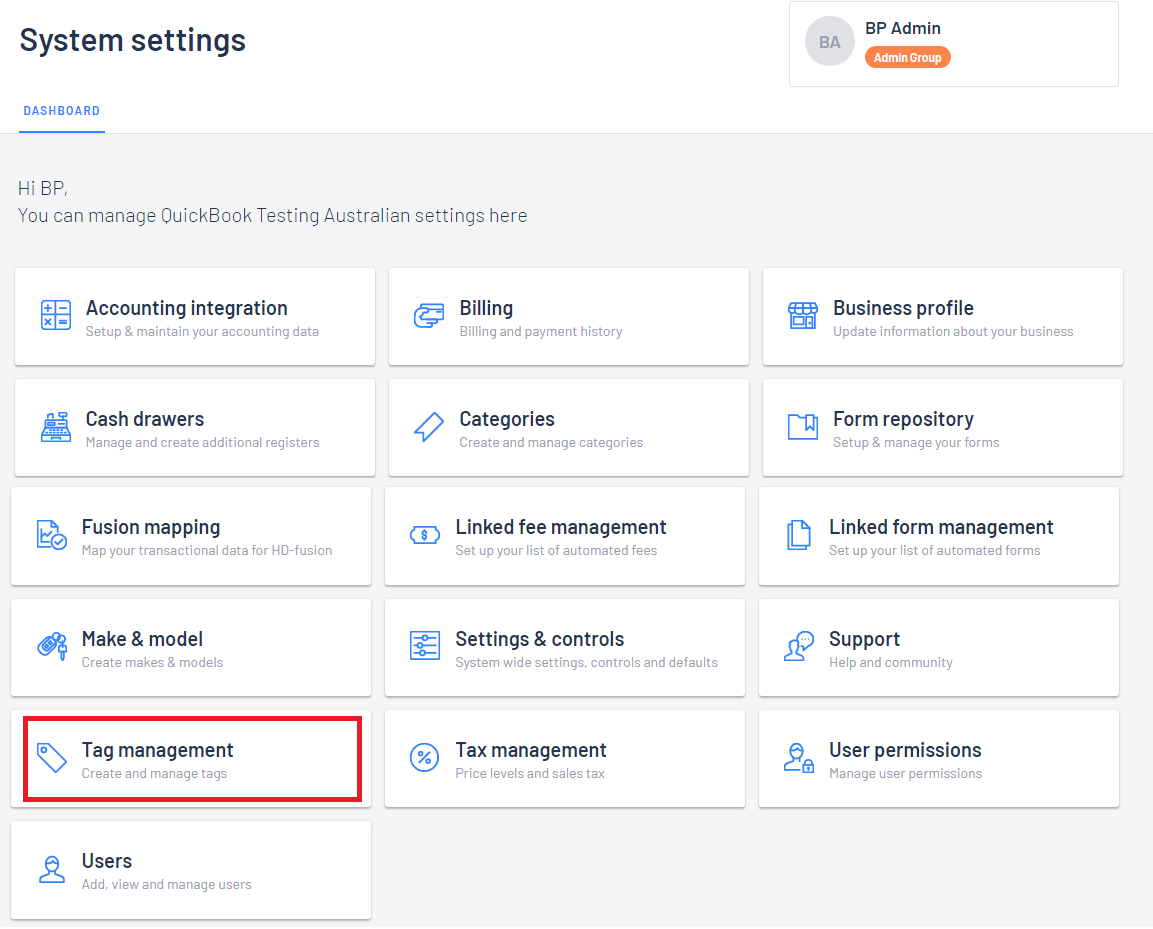
- Let's do a quick navigation:
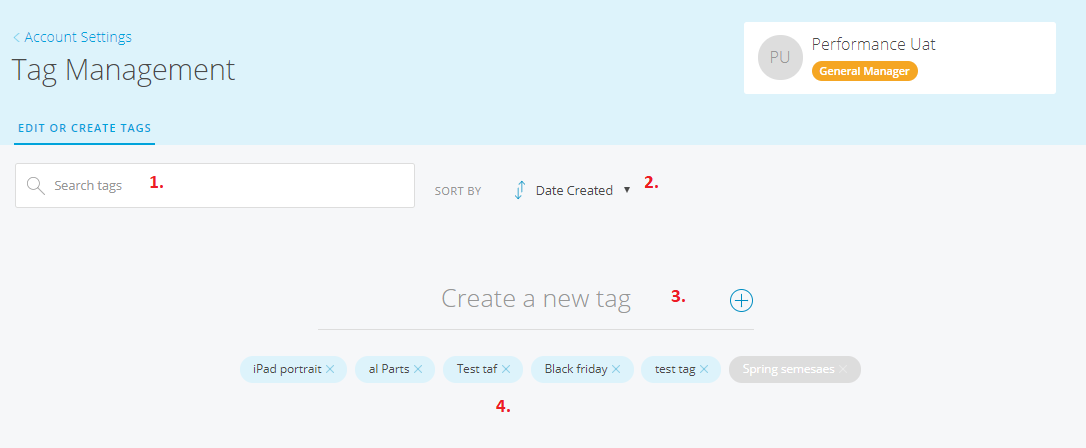
2. Filter the Tags by Date Created
3. Click here to Create a New Tag
4. A list of the current Tags
4. To Create a New Tag > click into the Field - Create a New Tag and start typing the name of the new Tag
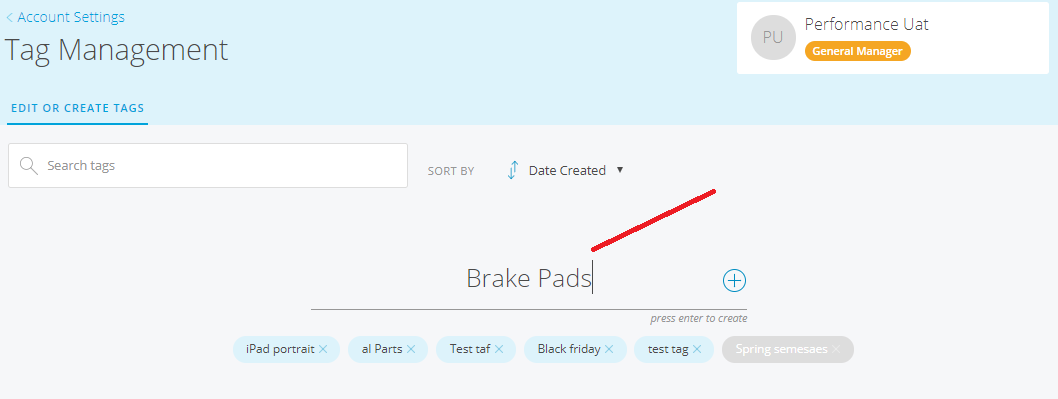
As soon as we press Enter - it will add the new Tag: Brake Pads to the Tag list:
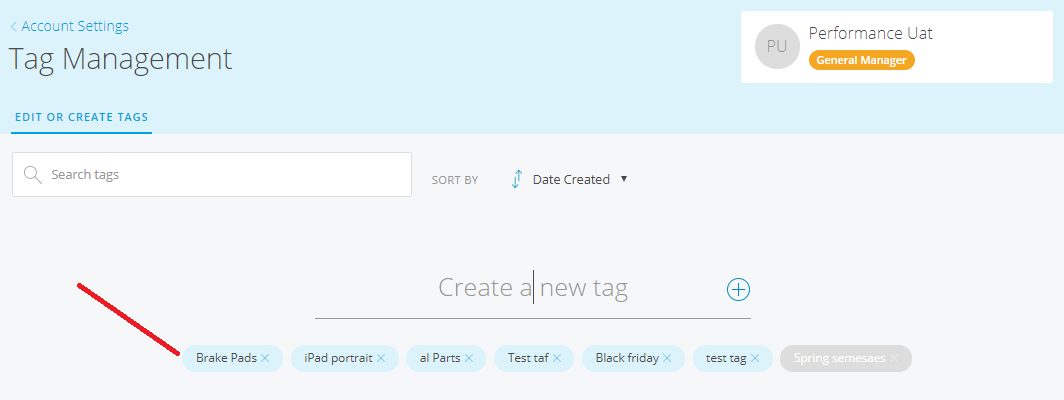
Tip: - Click onto the Tag if you want to change the name- Click
- Clickto make the Tag inactive
to remove the Tag
Assigning Tags in Blackpurl
Once you have the Tag setup, you can then add them to the relevant record ie Labour Code / Unit Record / Part Record
For example:
How to add a Tag to a Part Record
- Navigate to the Part Record that you wish to add the Tag on and then click on EDIT

- From the Edit Merchandise window > General Information > Tags > click into Search Tag field - start typing the tag you are looking to add or scroll down the Tag list and then click to select
Don't forget to click 
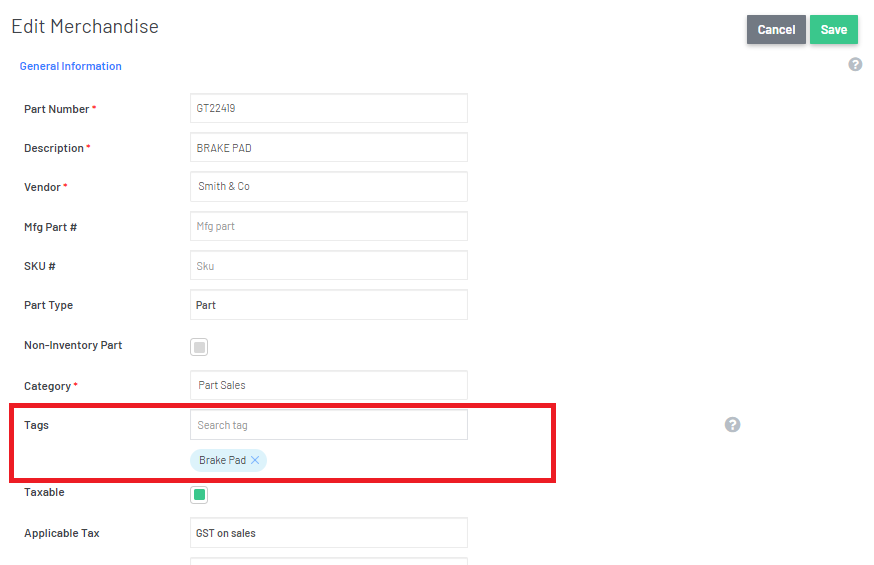
Use this same concept for adding Tags to Labour Codes and Unit Records
How to run Reports using Tags as a filter
Run one of the relevant reports and then you can change the parameter to run the report based on TAGS.
For example:
We ran the Recent Part Report and wanted to run it for the TAG Brake Pads.
To change the parameter > click on the  > SELECT OTHER FIELDS > Select TAGS
> SELECT OTHER FIELDS > Select TAGS
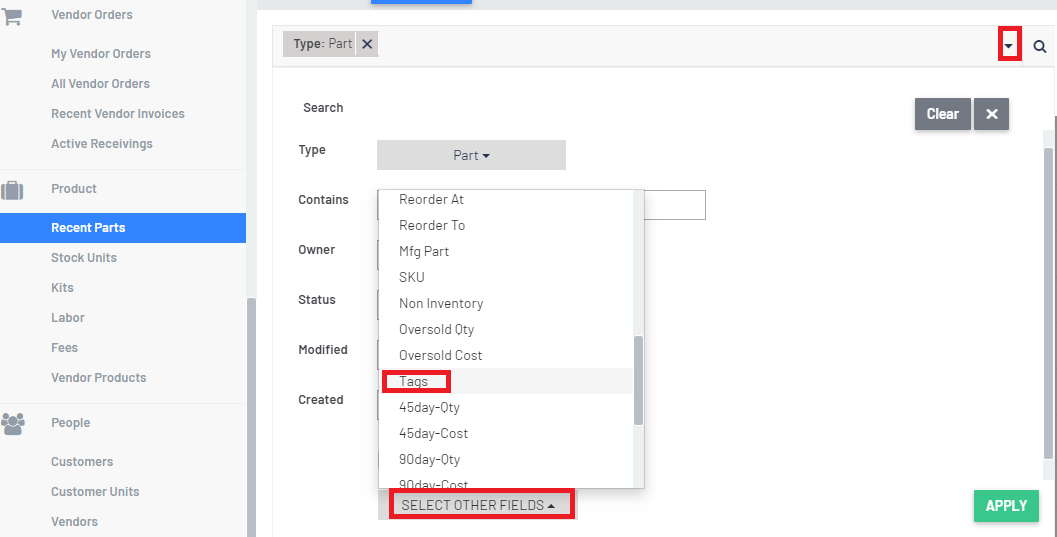
Select the TAG you want to report on ie Brake Pads > then Click on 
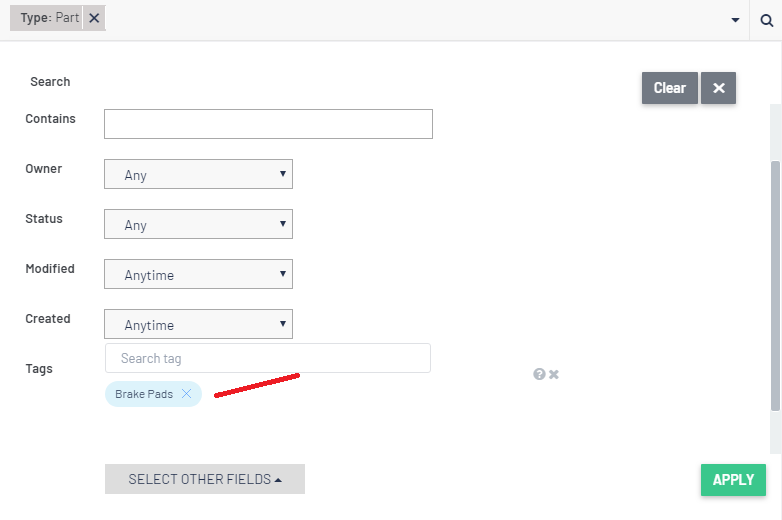
The report result will provide a list of all items that have fit the TAG filter

