This article will just give you a few tips and tricks for reporting
These will include - how to see your totals, changing columns, changing parameters, exporting search results (to PDF / Excel csv or Printer), how to save custom reports, setting reports to a Favorite, scheduling reports to generate at specific date/time etc
Tip 1 - Running Reports
- Work out what you want to report on and then start with one of the our basic report in the Blackpurl reports section
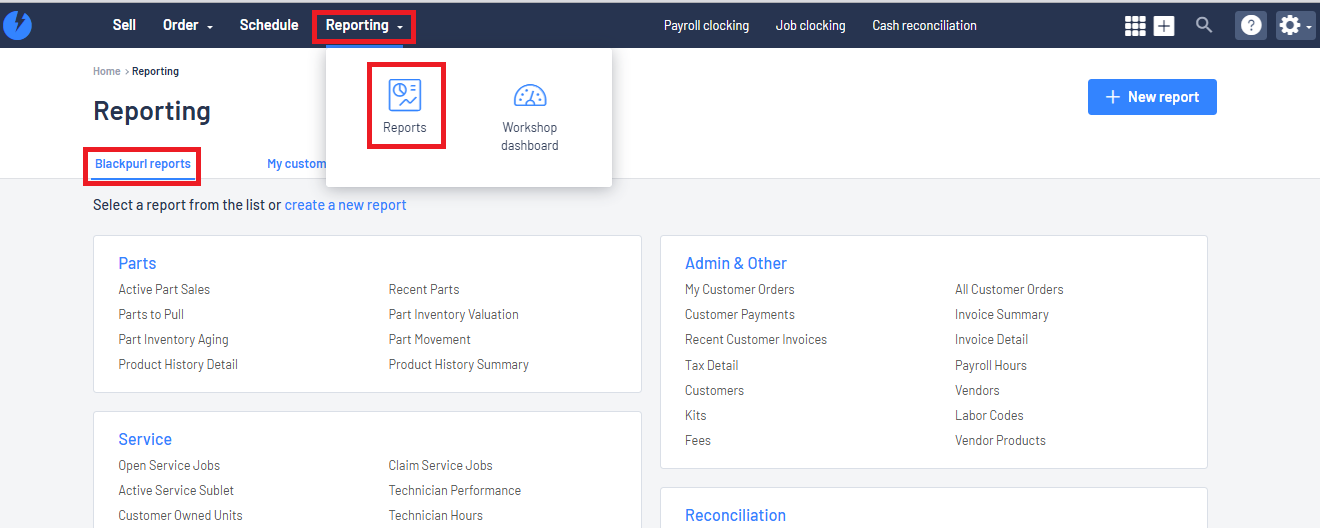
- For example - you may want to run a report to show all Claim Service Jobs
As this would be part of the Service, the report you may want to run is the Claim Service Jobs under the Service section

Tip 2 - Create your Own Report
- Blackpurl also provides you with the option of creating your own report from scratch
- Instead of starting with one of the reports available, why not click on


- Then just set your own parameters by starting with the selection of Type and then moving down the other filters

- Depending on what Type you select will then dictate what other parameters / filters are available to you
- Once you have finished adding your parameters / filters, don't forget to click on
 to generate the report
to generate the report
Tip 3 - Change Parameters / Filters
- Once you have the basic report OR you have created your own report, you can change the parameters (eg date range or created by) to suit what you want to report on, just by simply clicking on
 and review the current parameters
and review the current parameters

- Then just change the parameters you want ie date filter etc

- Scroll down and you can also click on
 as this will give you further options
as this will give you further options - Again scroll down to click on
 to update the search result with your new search parameters
to update the search result with your new search parameters
Tip 4 - Columns
- Once you have generated your report, you can change the columns to only show what you need in the report by adding additional columns or removing columns you don't want to see
- Simply click
 and then select and/or deselect the relevant columns and then click on
and then select and/or deselect the relevant columns and then click on  to have your search result update the columns
to have your search result update the columns
Example:

Tip 5 - Totals
- To see Totals click on
 and it will list the totals relevant to the report you are running
and it will list the totals relevant to the report you are running
- If you want to see additional totals or remove totals that you don't need, click on


Tip 6 - Exporting or Printing your report
- If you want to export or print your report, click on


- Just work down the Export / Print options (you may have to scroll down)
If you want to select Totals to be included, click on 
If you want the report to group specific items together, click 
If you want to export to Excel (.csv) / PDF File / Printer,, click on  and then select the relevant format that you want to export your report to from the dropdown
and then select the relevant format that you want to export your report to from the dropdown

- Then just click on
 or
or  for the report to be available in the format that was requested
for the report to be available in the format that was requested
Tip 7 - Save the same Report for next time (Custom Reporting)
- If you like the report you generated with your set parameters and columns etc and want to use it again next time, click on
 to save it as a Custom Report
to save it as a Custom Report
Example:

- You will be required to indicate if you are Updating Existing Filter or Save As New Filter and type in the unique name for your custom report - Don't forget to click on


- All your settings will be saved for next time and the custom report is now available in the My custom and shared reports section under the unique report name

- This means that next time you want to use that same report, just go to the My custom and shared reports tab and find the custom report you want and click on your selection
Tip 8 - Favorite Reports
You may find that you want to list reports as Favorite
- You can do that by running a custom report and then you have an option of clicking


- Once you click
 it will change to this
it will change to this  to indicate it now a Favorite
to indicate it now a Favorite
- Once it is a Favorite, it will now list in this section

Tip 9 - Schedule Reports to run a specific Date/Times
Did you know that you can schedule some of our reports to run at specific date / time and be emailed directly to a Blackpurl User at your Dealership?
This article will go through how you can do this - Reporting - Scheduled Reporting
For example for end of month reports, schedule them to run at midnight on the last day of the month so that you have the reports ready for your accounting reconciliations
At the moment some our reports are not available for scheduling but our Blackpurl Development Team is working their way through the reports so that sooner or later all reports can be scheduled
