This article will show you how to process a Vendor Order for Parts Required for Stock
Parts required for Stock
The Dealership can notice a couple of ways that parts are required for stock:
- If you use the min / max on part records and when parts reach their min, they will appear on the Parts Needed Report
Example Two on this article will go through min / max - How to Manually Amend a Part Record
This is the article on the Parts Needed Report - Reporting - Parts Needed
- Dealership notices that they are running low on stocked items
How to process a Vendor Order for Parts required for stock
- From the Blackpurl Header > Click
 >
> 

- The Select a Vendor window, will allow you to search for the relevant vendor
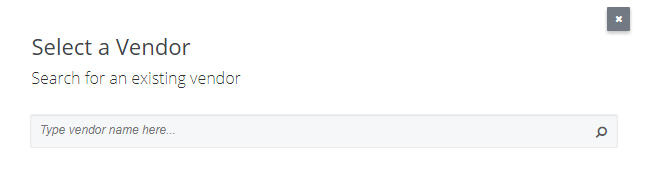
As you type your search keyword, the system will start listing the search results that match
In our example we are looking for the Vendor The Widget Factory and we start typing widget as the keyword > click on your Vendor name to select.
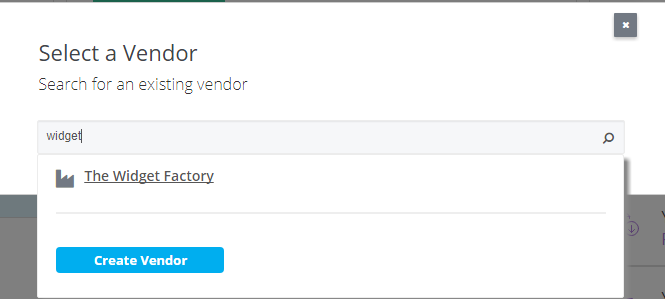
After selecting your Vendor, the system will:
- indicate if there are any OPEN or LOCKED Vendor Orders for the same Vendor and the user can select to
 one of these VO or the user can choose to
one of these VO or the user can choose to 
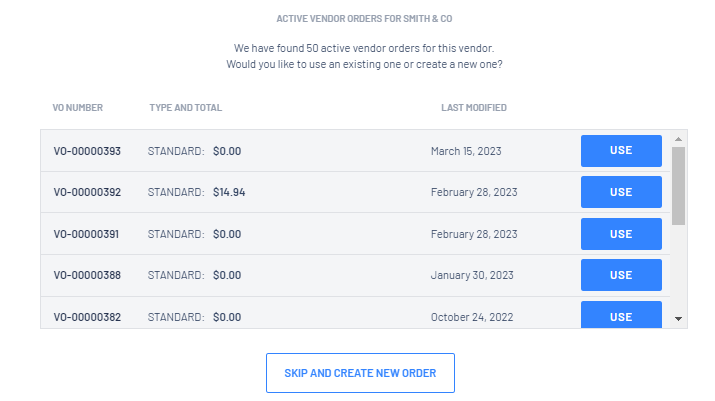
- Let's have a quick rundown on the Vendor Order screen
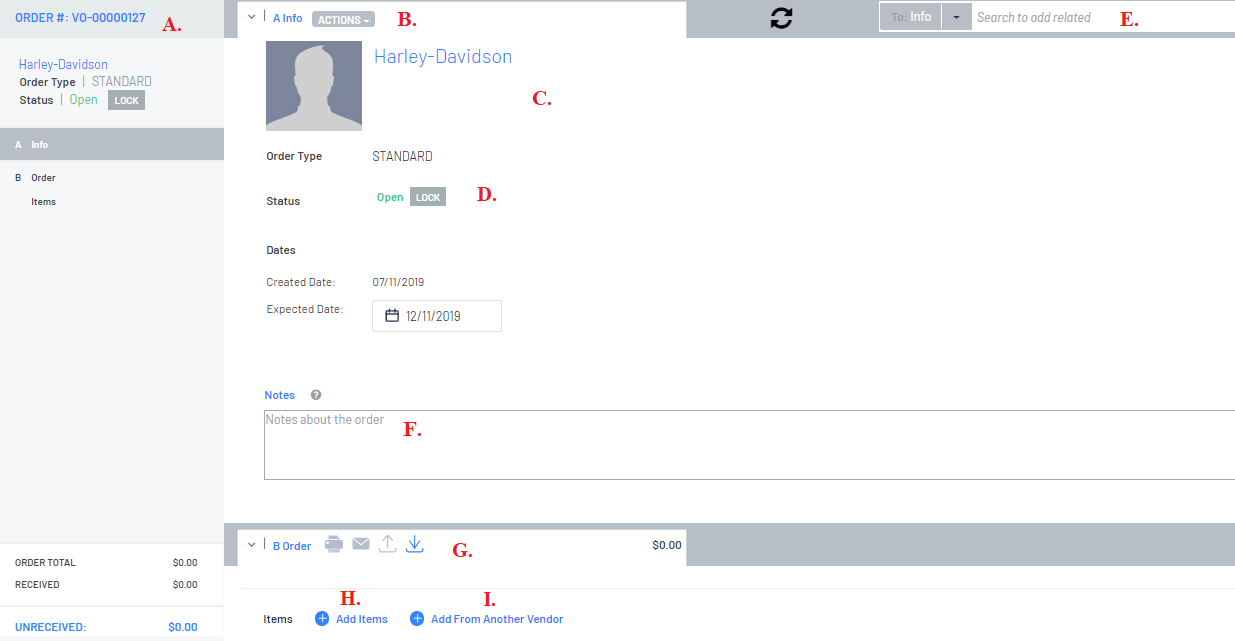
A. Vendor Order Number has been issued
B. Actions Button - this is where you can delete an open Vendor Order
C. Vendor Details
D. Order Type / Status of the Order / if the Order is Locked
Only the creator of the Vendor Order can lock a Vendor Order to stop another user from amending it
E. Search to Add - where you can search for more parts to add to the Vendor Order
F. Notes area for adding free text to print out on the Vendor Order
For further information, review our article - Introducing - Notes section on a Vendor Order
G. Click on
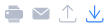 and you will be able to Printed / Emailed / Exported the VO / Import File
and you will be able to Printed / Emailed / Exported the VO / Import File For further information, review our article - Print / Email / Export - Vendor Orders
H. If you click on
 - it will take you to E. so you can search for additional parts to add to the VO
- it will take you to E. so you can search for additional parts to add to the VOI. Click on  to order a part from this Vendor but the part is actually linked to another Vendor
to order a part from this Vendor but the part is actually linked to another Vendor
 to order a part from this Vendor but the part is actually linked to another Vendor
to order a part from this Vendor but the part is actually linked to another Vendor - To add parts to the Vendor Order that are for stock, simply click on the
 .
.
The cursor will move to the  .
.
 .
.Just search for the relevant part/s that you want to add to this VO

- Once you have added all the Parts required for Stock, simply click on
 .
.
TIP: You can do a combination VO by having both Customer Special Order parts as well as parts required for stock
For the next step - when the parts come into your business, they will need to be receipted into stock
Please review our article - How to Receipt / Receive Parts into your Inventory (including Sublets)
