This is the 2nd part of the Vendor Ordering / Vendor Receiving / Vendor Invoicing process - Understanding the Vendor Ordering / Vendor Receiving / Vendor Invoices process (VO / VR / VI)
Did you know you can actually do the Vendor Receiving and Vendor Invoice together? Review this article for more information - Completing the Vendor Receiving and Vendor Invoicing together
Currently we have a restriction on how many line items can be received at one - it is 250 line items
If you have more than 250 line items, you will need to split up the Vendor Receiving to multiple Vendor Receivings
Our development team will be working on a code fix to improve or negate this restriction
Once you have received the items from the Vendor, a Part Receiving will need to be processed:
- From the Blackpurl Header - Click
 >
> 
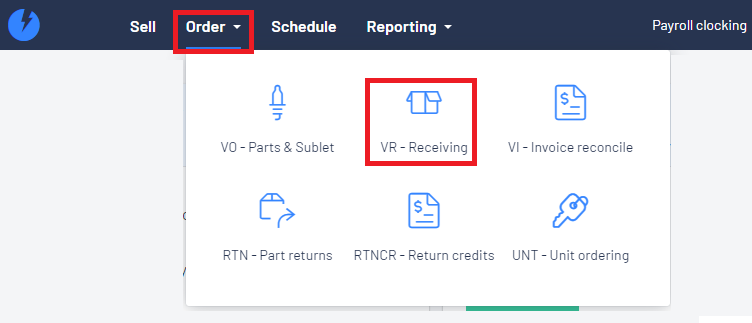
- The Select a Vendor window, will allow you to search for your Vendor
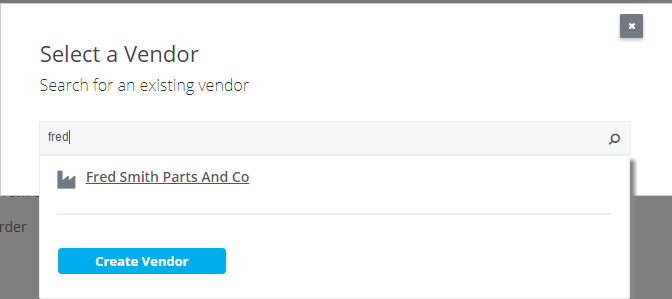
- indicate if there are any IN PROGRESS Vendor Receivings for the same Vendor and the user can select to
 one of these VR or the user can choose
one of these VR or the user can choose 
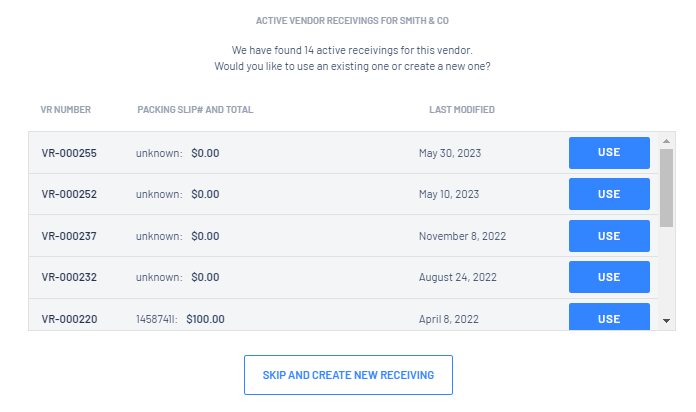
- If there are no IN PROGRESS Vendor Receivings for this Vendor, Blackpurl will automatically open a Vendor Receiving screen with the relevant Vendor's information
Then Blackpurl will
- place your cursor in the Packing Slip field for you to type the relevant Packing Slip number **this is a required field
- it will also list any Vendor Orders that have not been fully satisfied and by default, it will not have any Vendor Orders selected
But if you wish to change this and have your Blackpurl have the system auto-select ALL Vendor Orders, there is a System Setting that will allow this control. Please review our article - System Settings > Settings and Controls
You can either use the search function to select specific Vendor Orders or just check the relevant checkbox against the Vendor Orders you are going to receive against

- For each line item you are receipting, check the relevant checkbox > then click on

*** If the list is very long, use the Find a Part search feature

- change the quantity received (if it differs from the amount you actually ordered)
- modify the cost (although this can also be done at the Vendor Invoicing stage)
- add in any discount (although this can also be done at the Vendor Invoicing stage)

You may get a Cost variance warning notification as below and this document will explain what this is all about - Part Cost Control Feature

If you do not get a Cost variance warning notification, just continue with the Vendor Receiving
Tip:
When you are processing a Vendor Receiving, you may also be given the option of reallocating received parts that have been ordered for stock to Customer Order Special Order requirements or to satisfy oversold parts
Please review this article if you need further information - Reallocation of On Ordered Parts
The user will also have the option of updating the Location / Sales Price / MSRP / Retail price directly from the Vendor Receiving screen
Click onto the relevant part line item and to edit click 

This will open up the Update Part window to make your changes - don't forget to click on 

5. To finalize the Receiving > Click on COMMIT RECEIVING

Before finalizing you may want to review the total section on the Vendor Receiving as it may be a guide to work out if you have missed something out of the Vendor Receiving

6. Once you have clicked on COMMIT RECEIVING, all items are now in stock
This will allow you to finalize any relevant Customer Orders
Please review our article – How to Finalize a Customer Order for a Special Order Part
7. Once you have received the Vendor Tax Invoice, you will need to match up the packing slip receiving to the
Vendor Invoice
Please review our article – How to Create a Vendor Invoice - Reconcile Parts Invoice (Parts and Sublets)
