This article will cover how to allow for discounts on Customer Orders
For Customer Pay Customer Order - Parts & Accessories and Service Jobs, there are a few options and below we discuss each option plus we provide you with a way to show the discount to the customer on their invoice (if applicable)
We will also review discounting on a Customer Order > Unit Deals
Customer Orders > Parts & Accessories and Service Jobs
There are three ways in Blackpurl on how to give a discount to a Customer Pay Customer Order - Parts & Accessories and Service Jobs
- Option 1 - Manually adjust the price on the line item
- Option 2 - Using a Fee line to give the discount
- Option 3 - Using bulk discounting
We will go through each of the options below
Option 1 - Manually Adjust the price on the line item
This option is to just manually adjust the price on the relevant line items
User Permission
For users to have this ability to manually adjust the price on a line item, the user must have the User Permission > Override Price
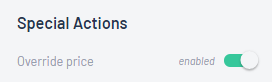
For further information on User Permissions, please review our articles - What are User Permissions / How to Setup User Permissions and Current User Permissions
How to adjust the price on line item
Going forward - once the User has the correct permission, the discount can be accounted for on a Customer Order by just manually adjusting the price of the line item
For example
- On our Parts & Accessories we would add the relevant line item of what the Customer is purchasing
- then to give a discount, we would click onto the relevant line item > click on the Price and change the amount that you are looking to charge the Customer

This will then reduce the amount payable by the Customer
Option 2 - Add a FEE to a Customer Order
This option will require you to add a Discount Fee to the Customer Order
To action this option, you will need to create the relevant Fee for discount - How to Create / Add a New Fee and How to edit an existing Fee
Then just add the Fee as a negative quantity to the Customer Order each time you want to offer the Customer a discount
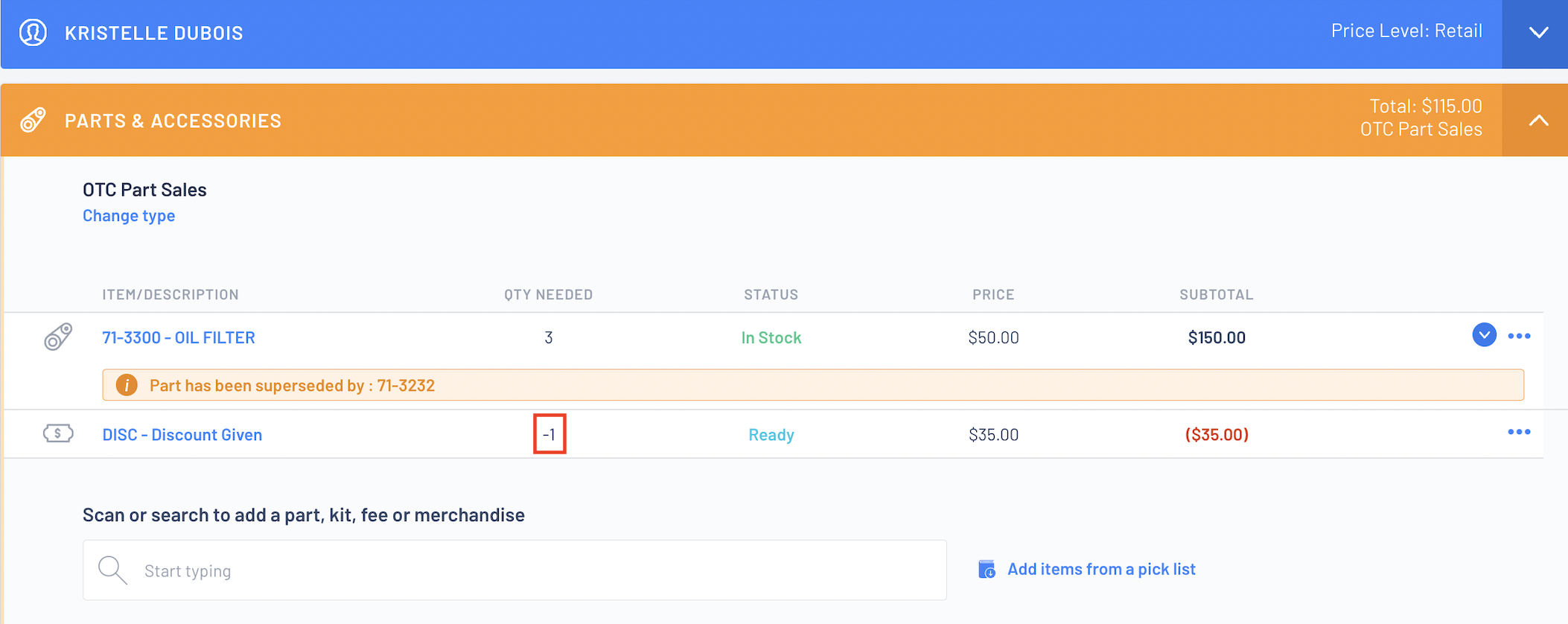
This will allow you to run reports on this Fee to see how much discount you are giving away and it will show up on the Customer Invoice as a discount
Tip: For those dealerships with Accounting Integration, we would suggest you: - set up a new Fee category and allocate the General Ledger you want to record all discount to - assign that category to the new Discount Fee - this will allow discounts to be recorded in your accounting package under the relevant General Ledger
Option 3 - Bulk Discount
This will allow the Dealership to give a bulk discount on a Customer Order
User Permission
For users to have the ability to apply a bulk discounts, the user must have the User Permission > Apply Bulk Discount

For further information on User Permissions, please review our articles - What are User Permissions / How to Setup User Permissions and Current User Permissions
Where is Bulk Discount located and How it Works
Parts & Accessories section
The user can either add all the line items to the Parts & Accessories section first and then do the bulk discount or do the bulk discount setup and it will then apply to any P&A line items added
In the Summary section there is an option available that if engaged will give the Customer bulk discount based on the % of discount given in this section

| Legend | Description | Reason |
| A. | Number of Items | This will give you a quantity of line items added to this P&A |
| B. | Number of Pieces | This will give you a quantity of all the pieces that are being sold on the P&A For example you may have one line item but on that line item there is a quantity of 10 |
| C. | Parts Total | The $ total of the Parts that have been added to the P&A section less any discount given |
| D. | Fees Total | The $ total of any Fees that have been added to the P&A section less any discount given |
| E. | P & A Totals | The $ total of both the Parts and Fees less any discount given |
| F. | Discounts | The discount $ amount based on as per the % discount given in G. |
| G. | Bulk Discounts | The discount % that you want to give to this customer - the user has the choice of giving discount % on both the Parts and Fees or just Parts or just Fees |
Service Job section
The user can either add all the line items to the Service Job section first and then do the bulk discount or do the bulk discount setup and it will then apply to any Service Job line items added
In the Summary section there is an option available that if engaged will give the Customer bulk discount based on the % of discount given in this section

| Legend | Description | Reason |
| H. | Number of Items | This will give you a quantity of line items added to this Service Job |
| I. | Parts Total | The $ total of the Parts that have been added to the Service Job section less any discount given |
| J. | Labor Total | The $ total of the Labor lines that have been added to the Service Job section less any discount given |
| K. | Sublet Total | The $ total of the Sublet lines that have been added to the Service Job section less any discount given |
| L. | Fees Total | The $ total of any Fees that have been added to the Service Job section less any discount given |
| M. | Shop Supplies | The total $ of Shop Supplies on this Service Job |
| N. | Jobs Totals | The $ total of Parts / Labor / Sublets / Fees / Shop Supplies less any discount given |
| O. | Discounts | The discount $ amount based on as per the % discount given in P. |
| P. | Bulk Discounts | The discount % that you want to give to this customer - the user has the choice of giving discount % on Parts / Labor / Sublets / Fees - all or them or pick and choose which ones |
Please note: Whenever bulk discount is used and/or subsequently changed on a Parts & Accessories section or Service Job, a comment will be added to the Internal Comment section This is so that it is records who is giving the bulk discount and/or changing the bulk discount
Showing the Discount on Parts & Accessories / Service Job Customer Invoices
This is applicable for Option 1 and 3 only - if you want the reduction / discount to show up on the Customer Invoice there are a few things you need to setup
- System Settings > Settings and Control - Shop Settings - you will need to enable Include MSRP and Discount on part line item

- Then when check out the relevant Customer Order, check the box Show amount saved

- The Customer Invoice will then print with the discount section on the side - see below example:

Customer Orders > Unit Deals
To provide a discount to a Customer for a Customer Order > Unit Deal:
- To adjust the price of the unit, click on
 and change the price as required
and change the price as required

- To adjust the price on any Option & fee line item just manually adjust the pricing of the relevant line item itself

Please note that you will not be able to show discount on any paperwork to the customer
Was this article helpful?
That’s Great!
Thank you for your feedback
Sorry! We couldn't be helpful
Thank you for your feedback
Feedback sent
We appreciate your effort and will try to fix the article
