This article / video will walk you through how to process a Unit Order (Single Unit Order or Bulk Unit Order) / How to Print a Unit Order and what is the next step in the Unit Ordering process
Video to be deleted Video - How to Process a Unit Order
Article - How to Process a Unit Order
- From the Blackpurl Header, click
 >
> 
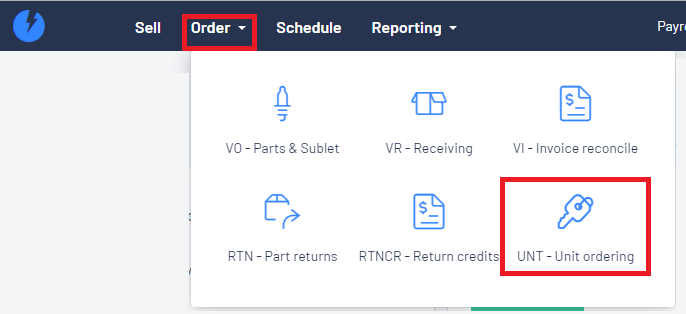
- Under the tab Active unit vendors, it will list all the relevant Vendors that the Dealership can order Units from
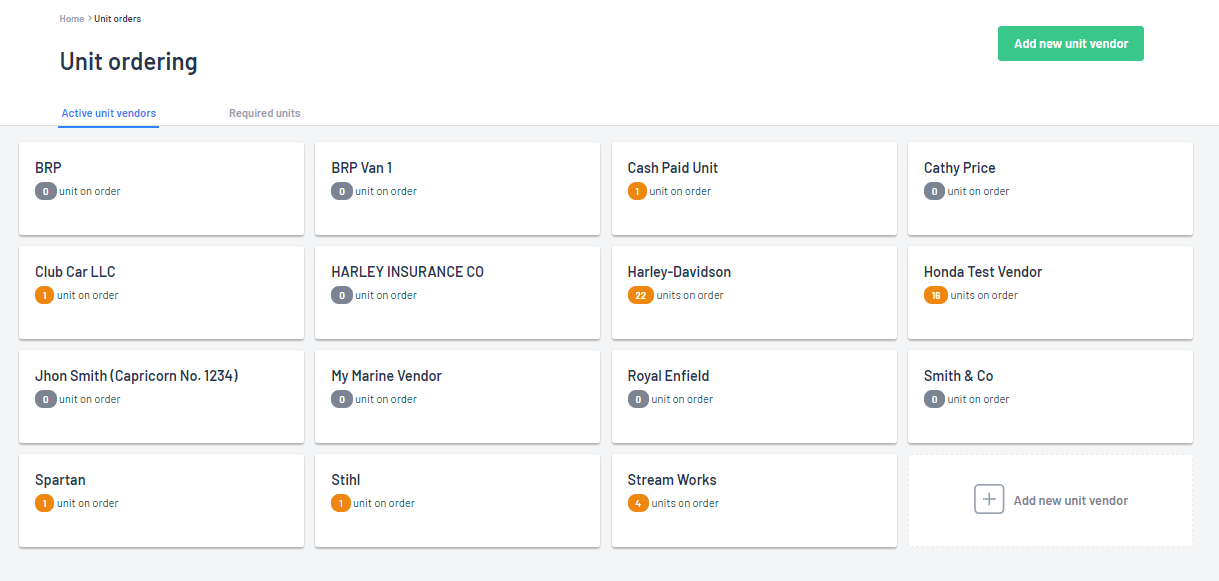
If the Vendor is not listed, click >  to add a new Unit Vendor and complete the prompts
to add a new Unit Vendor and complete the prompts
- In our example we are placing a Unit Order with the Vendor: BRP so we would click on the relevant BRP tile

- Active Orders tab will list any order that has not been received

- Order History tab will list any order that has been fully processed and unit has been received

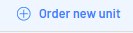

- From the Create Order Unit screen, complete the relevant fields - remember that some of the fields are mandatory (the * indicates the mandatory fields)
Section 1 - is general information about the unit
*****For Bulk Unit Orders you must leave Stock# and Vin/SN fields blank
Section 2 - Factory Options and Pricing & Cost Information
This section is for adding Factory Options and Pricing
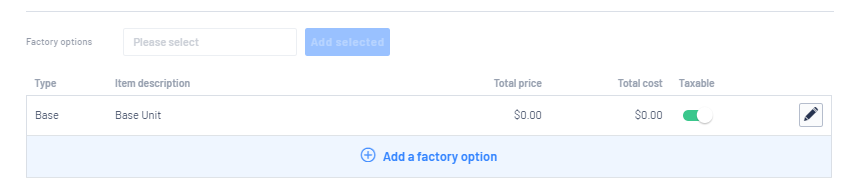
Factory Options - search for any that are applicable
For the pricing section, click on  and then complete:
and then complete:
Base Unit Cost - type in the amount the unit will cost the dealership to buy
Taxable - if you move the toggle to YES, you will be asked to nominate the Applicable Tax
Once you have finished the pricing section, click 
Section 3 - Unit Details
Notice the tabs - General & Identification / Power & Wheels / Miscellaneous. Each one of these tabs also has Unit Data Fields, so don't forget to review what is under each tab

- To finalise the Unit Order:
Single Order
- If you have added in a Stock Number and/or VIN then you will only have the option to create 1 Unit Order
- To finalise the Unit Order > click on

Bulk Unit Orders
- If you have not added in a Stock Number and/or VIN then you will also have the option of creating Bulk Unit Orders (up to 50 identical Unit Orders)
- To finalise and create Bulk Unit Orders, click on

- The option will be given to advise how many identical bulk unit orders you want to create:

- In the How many of this unit are you ordering? - type in the quantity and then click on

- Blackpurl will then add your new Unit Order or Bulk Unit Orders to the Active Orders list under that particular Vendor
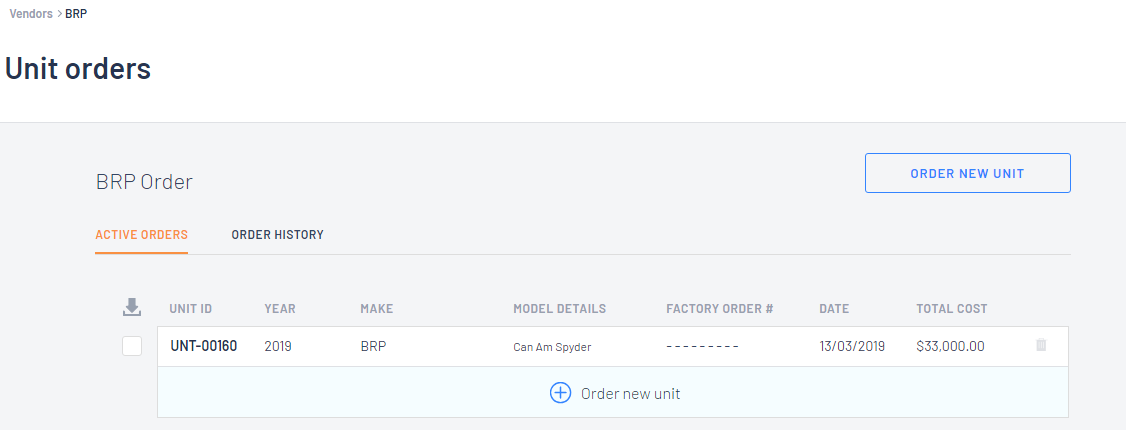
Create Bulk Unit Orders from an Existing Active Unit Order
If you have an Active Order that you wish to use the Bulk Unit Order action on and order up to an additional 50 identical units:
- Navigate to the relevant Active Orders section

- Click on the Unit ID for the unit that you wish to use the Bulk Unit Order action on so you can create additional Unit Orders using the same information
Remember that you will not be able to use the Bulk Unit Order action unless the Stock number and VIN fields are blank
- From the On Order record, simply click on


- In the How many of this unit are you ordering? - type in the quantity and then click on


- Blackpurl will then add your new Bulk Unit Orders to the Active Orders list under that particular Vendor
How to Print a Unit Order / How to Email a Unit Order
- To Print a Unit Order - just tick the checkbox on the unit or units you want to print a Unit Order for and there will be an option to Print

- To email a Unit Order, you will need to Print the Order and save as a PDF, and then email the PDF from your own email address
Next Step in the Unit Ordering Process
- Once the Unit/s has been received, they will need to be received into stock
- To receive the Unit into stock, please review this article - How to process a Unit Receiving (Single Unit Receiving or Bulk Unit Receiving)
If the dealership needs to remove / delete a Unit Order, please review this article - How to Remove / Delete / Edit an existing Unit Order
