This article and video will explain how to create / add a New Customer Record to Blackpurl
The article will also advise how to edit a Customer Record if the customer's details change ie address
Video - Add a New Customer Record to Blackpurl
Article - Add a New Customer Record to Blackpurl
- From the Blackpurl Header > Click
 >
> 
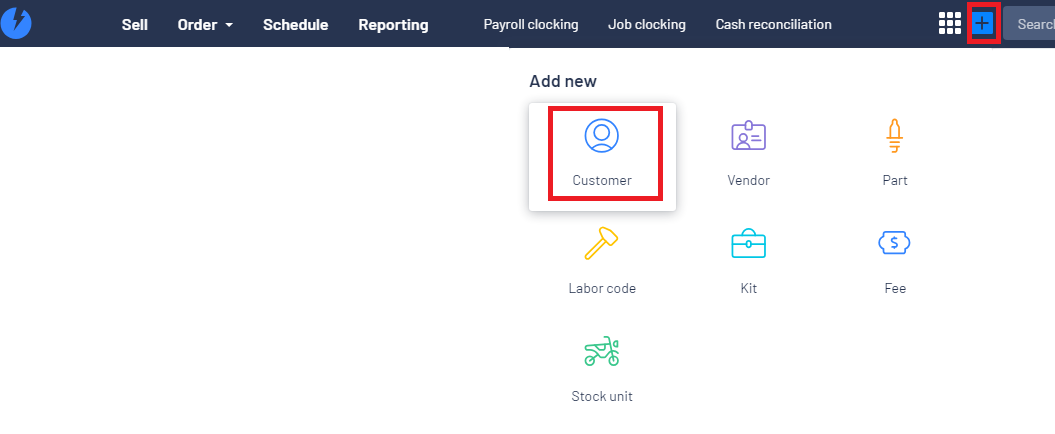
- Complete the relevant details on the Create New Customer window and then click on either

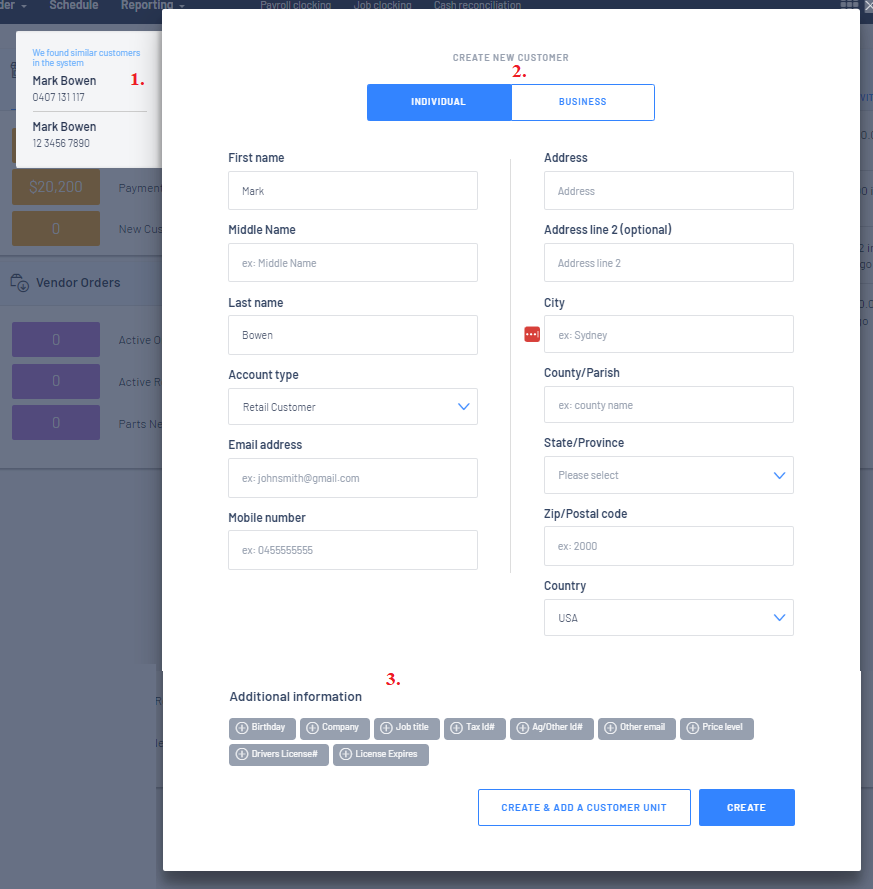
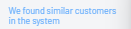 that way you can see if you are creating a duplicate customer
that way you can see if you are creating a duplicate customerIf any Additional information fields are selected and used, they will appear in the top half of the Customer Record
- Once you completed the Create New Customer you have the options of:

This will allow you to add a Customer Owned Unit attached to this new Customer Record
This will take you to the Add a New Customer Owned Unit window for you to complete

OR

This will allow you to just create a new Customer Record
Then the Customer Record will load for you to review
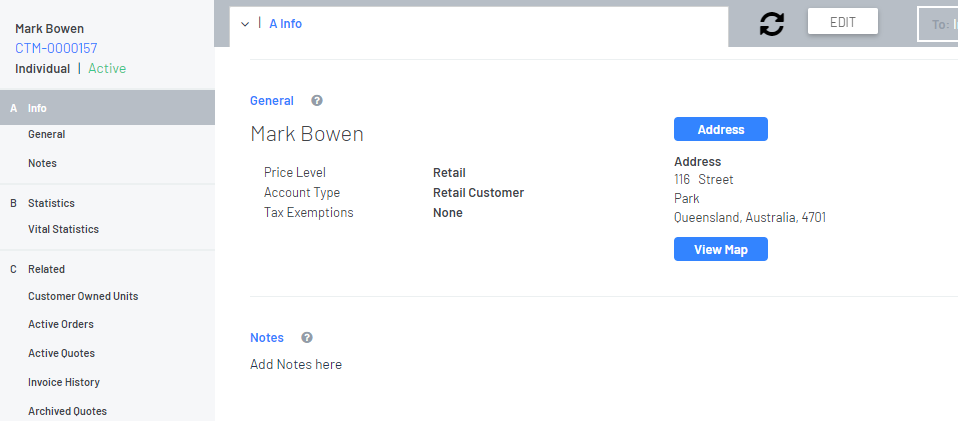
Article - How to edit a Customer Record
It may become necessary to edit / change details on a Customer Record ie a new address or phone number etc
Navigate to the relevant Customer Record and click on 

This will open up the EDIT window for you to make your changes - once you have made your changes - don't forget to click on SAVE

