Video will need to be deleted
This article is how to process a Customer Order > Unit Deal Quote for a temporary unit
A temporary unit is a unit you do not have in stock or on order and it is used to just provide a quote to the Customer
How to process a Quote for a Temporary Unit
An existing customer Jaxon Price is looking for a quote on a unit that the dealership doesn't have in stock
Our customer is also looking to add proposed options to the quote and have a trade in
Remember that at the moment our customer is not committing to anything but is only after a price
- From the Blackpurl Header - Click

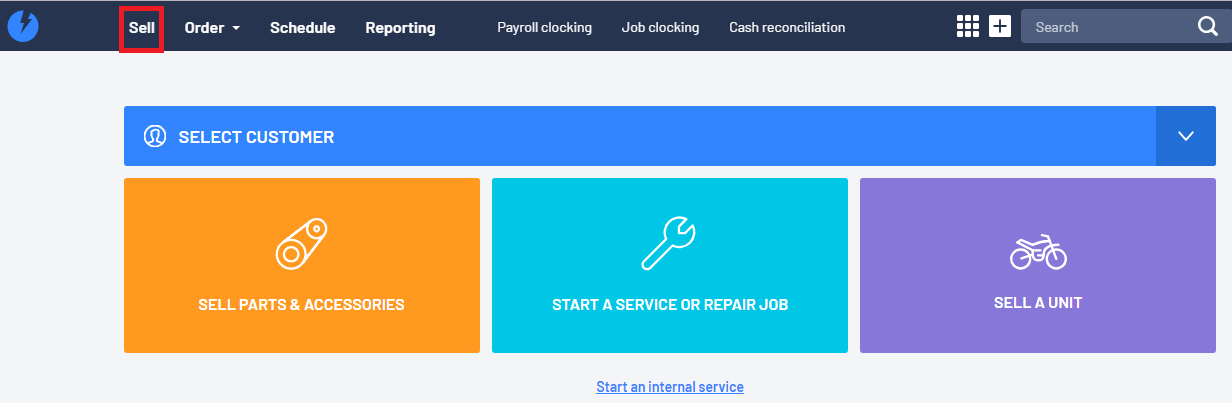
- To select a customer, click on
 to open up the Select Customer section for your search options
to open up the Select Customer section for your search options
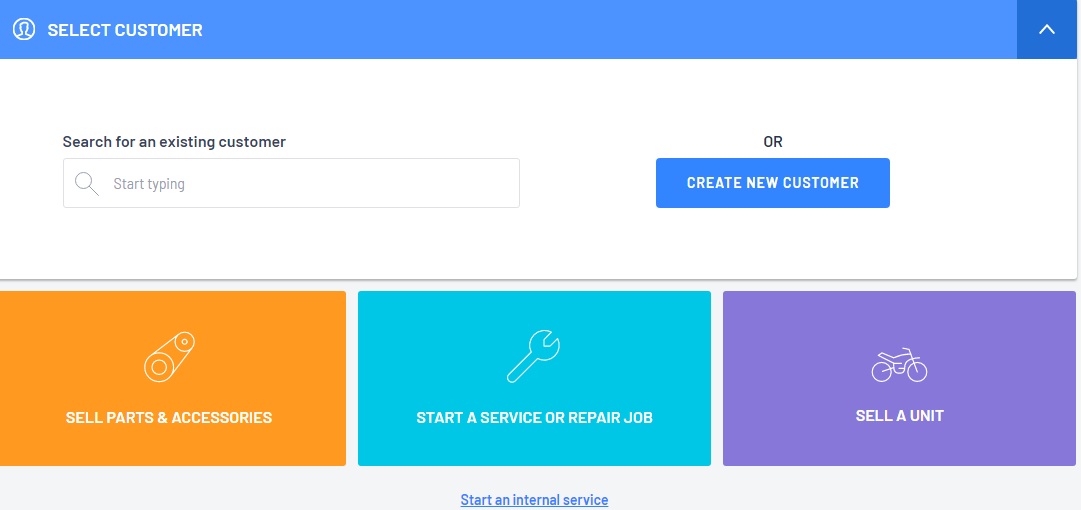
- The Select an existing customer functionality will allow you to search by keywords ie surname / first name / mobile number / email address etc
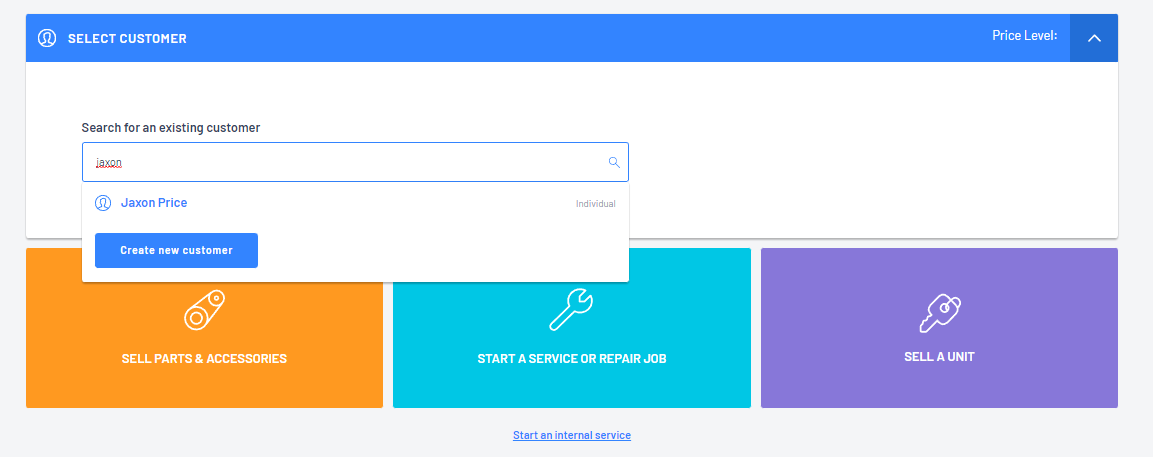
If your customer does not exist, simply click on  and complete the Create New Customer fields
and complete the Create New Customer fields
- After selecting your customer, select what type of Customer Order:
- SELL PARTS & ACCESSORIES
- START A SERVICE OR REPAIR JOB
- SELL A UNIT
- Start an Internal service
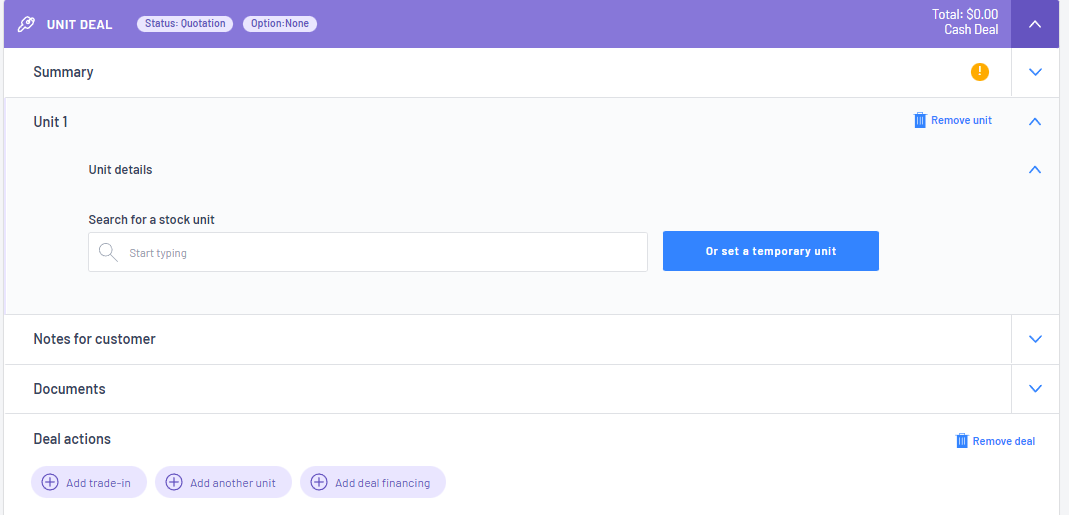
- It is time to add our Temporary Unit (remember we do not have this unit in stock or on order)
Click on  then complete the relevant fields on the Create Temporary Unit screen for the type of UNIT your customer is looking for a quote for
then complete the relevant fields on the Create Temporary Unit screen for the type of UNIT your customer is looking for a quote for

**If the Dealership needs to change the details of the Temporary Unit ie price / add additional factory etc, then click  and it will open up the Temporary Unit Details for you to edit
and it will open up the Temporary Unit Details for you to edit

6. Add any proposed Options & Fees that are being quoted with the unit by clicking in Scan and search to add
items field and searching for them
In that instance you would search for the relevant muffler (ensuring we make sure the Install toggle is green)
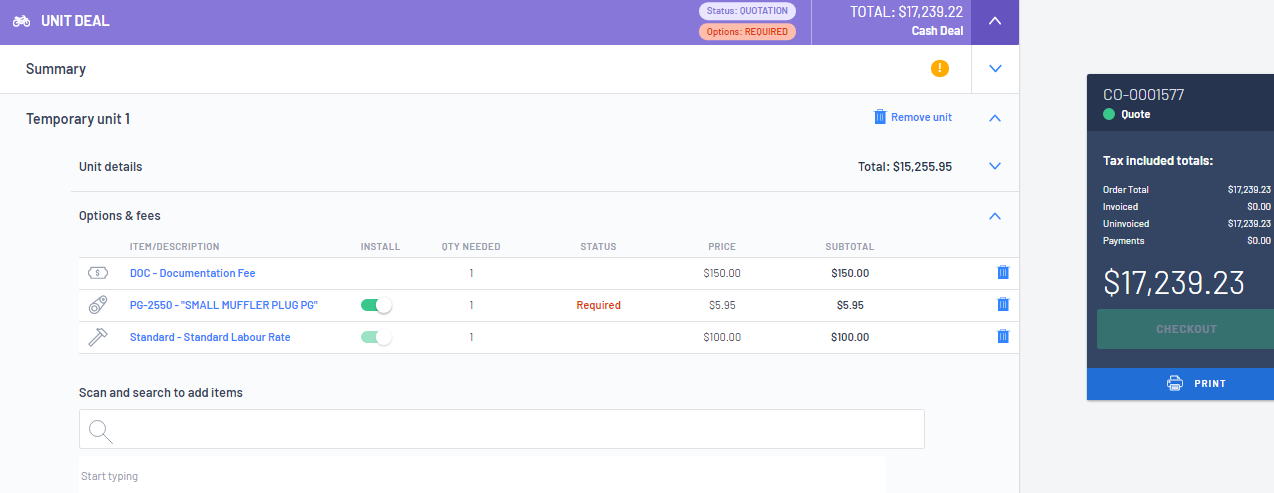
Repeat this step for each part / fee / labour that is getting quoted with the unit until all the items that you are quoting on are listing in the Options & Fees section
7. If customer is looking for a quote for another unit, click  in the Deal actions
in the Deal actions
section and it will add a Unit 2 section - Go to Step 5 to complete details for the 2nd unit
8. If customer is looking for the quote to include a trade in, Click ![]() in the Deal actions section
in the Deal actions section
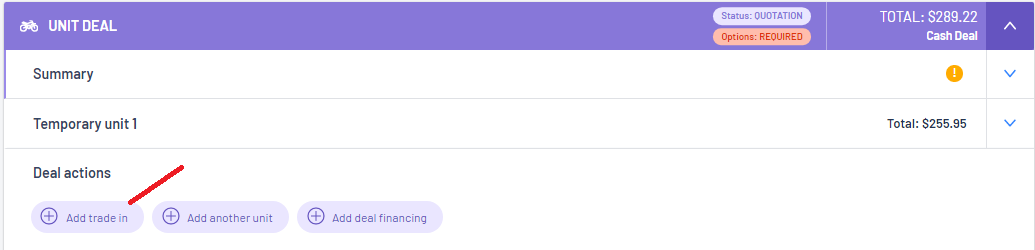
The system will list any Customer Owned Units that have been recorded on the Customer record for selection or you can add another Customer Owned Unit then click on
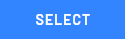
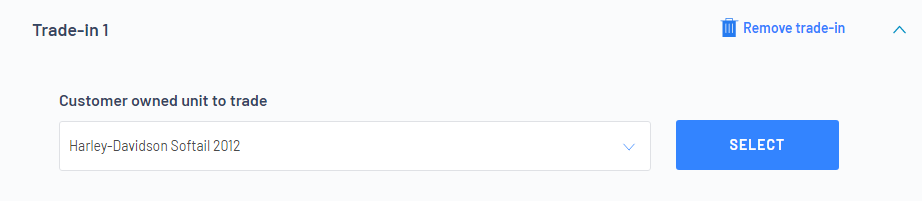
Complete the Trade In section ie Agreed Value etc
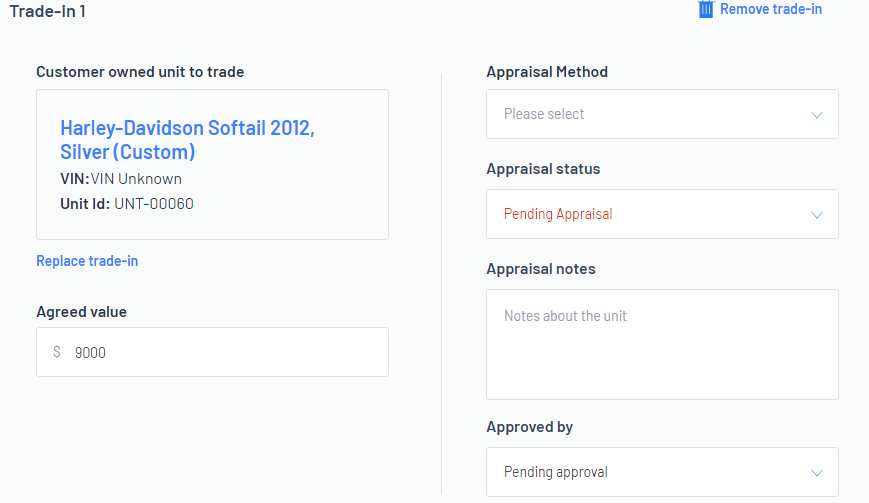
If they are looking to trade in more than 1 trade, Repeat this step for each trade in unit you need to add to the Unit Deal
9. In the Checkout section see the status of the Deal (QUOTE) and how much the Deal has been calculated
for all units, all parts, labour and fees as well as it takes into consideration any trade ins
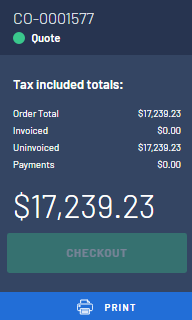
Click on
 to print an Offer to Purchase document if the customer requires a copy of the Quote
to print an Offer to Purchase document if the customer requires a copy of the QuoteAn important point to remember is that at the moment the deal is just a quote, there is no commitment to buy and it is just a temporary unit!
If customer now wishes to accept your quotation, please review our article - How to Process a Unit Deal Quotation for a Temporary Unit into a Sale
