This article is regarding all things Tax for our USA Dealerships
Basically anything to do with sales tax or purchase tax is in this section from setup / editing / reporting / changing tax on Customer Orders etc will be covered in this article
At any time you are unsure, PLEASE reach out to Blackpurl Support and they can give you a call to go through any tax concerns you have
Summary
- Both QuickBooks Online and Xero do not allow third parties (like Blackpurl) to integrate directly to any of their Tax General Ledgers or Tax defaults
- As this is the case, at Activation, your Dealership would have been setup with new BP Tax Collected and BP Tax Paid General Ledgers in your Accounting package which would that then been subsequently mapped to in your Blackpurl
- When a Customer Order Invoice and / or a Vendor Invoice with tax, integrates from Blackpurl to Xero / QuickBooks Online, the tax will show in Xero / QuickBooks Online as a line item pointed to the relevant BP Tax Collected or BP Tax Paid General Ledgers
- When reporting on your taxes, instead of using Xero / QuickBooks Online to pull the relevant reports, you would use Blackpurl
- Then when accounting to the relevant government authority, you will need to allocate 'payment' to the BP Tax Collected / Tax Paid General Ledgers in your accounting package
- Blackpurl uses a Third Party Tax Specialist to make sure that your tax rates are kept up to date and that the correct tax rates are being used
Tax Settings
All of the Tax settings for your Dealership, are under the Blackpurl Header - Other Tools > Tax Activity & Settings
For users to have access to this section, they need to have the User Permission - Tax Management
Once the user has the relevant User Permission, then the user will be able to access the Tax Activity & Settings section from the Blackpurl Header
Tax Activity & Settings section
Let us cover off this section of Blackpurl
- Once you have the correct permission, from the Blackpurl Header > click
 and then select
and then select 

- Once you have logged into the Tax activity & settings screen, you will notice 4 tabs:
ACTIVITY
SETTINGS
TAX CODES
MANUAL TAX RATES

We are going to go through each tab separately below
A. Activity
Under Activity is where you can run your Tax Activity report (also known as the Tax Detail Report) - just add your From and To date range > click 

By default, the report will automatically Exclude Internal Invoices but if you want to include Internal Invoices, uncheck the relevant checkbox  and then just run the report again
and then just run the report again
This Tax Activity report will then summarize:
- your Tax Collected on Sales as well as list the relevant tax names that make up that section
- your Tax Paid on Purchases as well as list the relevant tax names that make up that section
Our example below is for our training environment that will show you how things list - remember that your taxes will be specific to your own Dealership:
- We ran the Tax Activity report for the period 1st April 2024 to 30th April 2024 (excluding Internal Invoices) and the search results are as follows:

- Let's go through the search result screen
Tax Collected on Sales
| 1. | Tax Name - This will list both the Totals of all the Tax Collected on Sales together with a list of Sales Taxes that make up this total |
| 2. | Transaction Count - this will list how many transactions make up this tax |
| 3. | Taxable Amount - this will list the taxable amount that makes up this tax |
| 4. | Tax Amount - this will list the tax that was calculated |
| 5. | Non Taxable Amount - this will list if there was any non taxable amount |
| 6. | TOTAL: Tax Collected on Sales - this is the total of all your Sales Taxes |
| 7. | This will list the total tax amount that has been calculated for all your Sales Taxes |
| 8. | It will list each of your Sales Taxes and in this example, this Dealership only has one Tax Collected on Sales ie bp gst collected If you have multiple Sales Taxes then it will list all of them individually |
| 9. | The total transactions that make up this Sales Tax |
| 10. | The total taxable amount for this Sales Tax |
| 11. | The total tax amount taken for this Sales Tax |
| 12. | If there are any non-taxable taxes taken for this Sales Tax |
Tax Paid on Purchases
| 13. | Tax Name - This will list both the Totals of all the Tax Paid on Purchases together with a list of Purchase Taxes that make up this total |
| 14. | Transaction Count - this will list how many transactions make up this tax |
| 15. | Taxable Amount - this will list the taxable amount that makes up this tax |
| 16. | Tax Amount - this will list the tax that was calculated |
| 17. | Non Taxable Amount - this will list if there was any non taxable amount |
| 18. | TOTAL: Tax Paid on Purchases - this is the total of all your Purchase Taxes |
| 19. | This will list the total tax amount that has been calculated for all your Purchase Taxes |
| 20. | It will list each of your Purchase Taxes and in this example, this Dealership only has one Tax Paid on Purchases ie gst payable If you have multiple Purchase Taxes then it will list all of them individually |
| 21. | The total transactions that make up this Purchase Tax |
| 22. | The total taxable amount for this Purchase Tax |
| 23. | The total tax amount taken for this Purchase Tax |
| 24. | If there is any non-taxable taxes taken for this Purchase Tax |
Remember at any time you can click on  and when you do one of these actions, it will print or export both the summary as well as what transactions make up the section (depending on what screen you are on)
and when you do one of these actions, it will print or export both the summary as well as what transactions make up the section (depending on what screen you are on)
Should you wish to see what transactions make up the Sales or Purchase Tax - simply click on the Tax Name
In our example below we want to know what transactions make up the bp gst collected tax so we clicked on that tax name

Then it will provide you with a list of transactions which you are view on the screen or 
To go back to the home Activity screen search result, click 

B. Settings
This section is broken up into different areas:
- General Settings
- Account Type / Tax Exemptions
- Automatic Tax Rate Controls
- Accrued Tax Controls
- Default Applicable Tax Codes
General Settings

| 25. | Tax Id on documents - If your government required you to have your Tax Id on your Customer Order documentation ie Invoice, then this is where you would record the Dealerships Tax Id number (example: our Australian Dealerships and their ABN) |
| 26. | Prices include sales tax - this is just an indicator if the Prices in your Blackpurl include sales Tax or not - our USA Dealerships are not required to have their prices to customer to include sales tax so this indicator will say No |
| 27. | Trade tax credit cannot exceed unit tax - This means that when you take a trade in on a Unit Deal, that the trad in tax credit cannot exceed the amount of the unit tax payable For further information, please review our article - Trade In Tax Credit cannot exceed Unit Tax |
| 28. | Unit options that are taxed like the unit - you get to select what options are taxed at the same rate as the Unit sale Simply click on the field and then it will give you the options available for you to make your selections as to which options are to be taxed at the same rate as the Unit  |
| 29. | Group Individual Taxes on Sales - if you disable this toggle than all your sales taxes on Customer Orders, will list all separately on the relevant Customer documentation ie Invoices   |
| 30. | Group Individual Taxes on Purchases - if you disable this toggle than all your sales taxes on Vendor Invoices, will list separately  - If you enable this toggle than all your sales taxes on Vendor Invoices, will list as one item and you get to select what to call your grouped taxes ie Sales Tax |
Account Types / Tax Exemptions
This will list the Account Types / Tax exemptions currently setup in your Blackpurl
This is the relevant article going through Account Type and how to create new ones etc - Setting up Account Types (includes the control of tax exemptions)
Automatic Tax Rate Controls

| 31. | State Tax / County Tax / City Tax / District Tax It will list out these taxes so that you can control the Tax Category (32.) you want to use and the Forms Label (33.) you want to use on documentation |
| 32. | Tax Category For each of the State Tax / County Tax / City Tax / District Tax you have the option of what Tax Category you want to use This is usually discussed and set up at Activations |
| 33. | Forms Label This is the name you want to give each tax and this name is then printed on the documentation This is usually discussed and setup at Activations |
| 34. | Current Default Tax Rates Your default taxes are based on where you Dealership is located so this will just list the relevant taxes |
| 35. |  Blackpurl uses a Third Party Tax Specialist to make sure that your tax rates are kept up to date and that the correct tax rates are being used Blackpurl uses a Third Party Tax Specialist to make sure that your tax rates are kept up to date and that the correct tax rates are being usedIf you feel like the taxes are not right OR you know that a change has been made but is not reflected in Blackpurl, simply click on the  and it will go and review to see if any rates have changed and it will go and review to see if any rates have changedKeep in mind that Blackpurl will also automatically check for updates on a regular basis |
| 36. | States which you collected & remit sales taxes for: This is where it will list which states that your Dealership collects and remits sales taxes for If the state is not listed in this section, when a user processing a Customer Order, the user will not be allowed to select  as the customer does not reside in a state that the Dealership collects and remits sales sale for as the customer does not reside in a state that the Dealership collects and remits sales sale forInstead the default Dealership taxes will be charged etc If you want to add additional states that your Dealership collects and remits sales taxes for, then click on  and find the state from the list and find the state from the listOnce you click on the state name, it will be added to the list of States which you collected & remit sales taxes for  |
| 37. | For deals, auto enable Tax based on customer address This will allow the Dealership to have the default on a Customer Order > Unit Deal to be Tax based on customer address so each time a new Unit Deal is created, the toggle will automatically be enabled  Keep in mind that - if the user is selling to a Customer that does not reside in one of the states which the Dealerships collected & remit sales taxes for (as per list in 36.), then the tax will automatically default back to the Dealership's default taxes and the toggle will remain not enabled |
Accrued Tax Controls
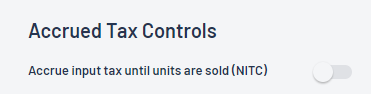
If you Dealership requires this setup, please reach out to Blackpurl Support
Default applicable tax codes
These are the default applicable Tax Codes that have been setup in your Blackpurl

These are usually setup for your Dealership during Activations
If you need to change the defaults, simply click into the relevant field > the drop down will give you the options available for selection
If you don't understand what you need or understand the ramifications of changing these defaults, please reach out to Blackpurl Support for assistance
D. Manual Tax Rates
We are going out of order and going to go through D. Manual Tax Rates first as it will help to then explain C. Tax Codes
This section is broken up into Sales transaction manual tax rates and Purchase transaction manual tax rates and the title explains exactly what they are:
- Sales transaction manual tax rates - These are tax rates that are only applicable for sale transactions ie Part Sales / Unit Deals, Service Jobs etc
- Purchase transaction manual tax rates - These are tax rates that are only applicable for purchase transactions ie Vendor Invoices for Parts and Units etc
What are tax rates?
For our USA Dealership - it can be quite complicated with some USA states having numerous tax rates that may need to be combined together as a Tax Code
Your tax rates are usually setup during discussion with your Activation team but it may be necessary for you to setup a new tax rates
To create a new rate > click on 
New selling tax rate window will look like this:

B. Category - Allocate the new Tax Rate a Category (accounting integration)
C. Type - There are three options:
Fixed - the tax rate is a fixed or set rate. For example the tax rate is fixed at 10% across the board
Escalating - the tax rate increases as the taxable amount increases. For example the first $5000 the tax rate is 10% / for the next $5000 the tax rate is 12% etc
Tiered - the tax rates would be setup based upon the total transactional amount. For example - normal tax rate is 7% but will change to 7.5% once the order is over $3000
D. Rate - Type in the percentage of the rate
E. Forms label - When this tax prints on a Customer Invoice etc, what do you want it to read?
F. Minimum tax - This fields come into play if you select the Type: Escalating or Tiered in C.
G. Maximum tax - This fields come into play if you select the Type: Escalating or Tiered in C.
H. SAVE - Once you have completed the New Selling Tax Rate, don't forget to click on SAVE
 on the relevant line item and the system will open up the Tax Rate for you to make the amendments
on the relevant line item and the system will open up the Tax Rate for you to make the amendmentsTo delete a Tax Rates > click on
 on the relevant line item and user will be asked to confirm the deletion
on the relevant line item and user will be asked to confirm the deletionC. Tax Codes
Tax Codes will allow you to join two or more tax rates together to make up the relevant taxes applicable
For example a customer is in a location that the Dealership needs to be charged a State Tax of 5% and a GST tax of 8% when this customer purchases from the Dealership
The Dealership would set both of these as Tax Rates (using D. Manual Tax Rates) and then use Tax Codes to join the relevant tax rates together as a Tax Code (making sure the total correct tax is calculated and charged to the customer)
Tax Codes are split into two sections:
- Tax Codes for sales transactions
These are Tax Codes that are only applicable for sale transactions ie Part Sales / Unit Deals etc - Tax Codes for purchase transactionsThese are Tax Codes that are only applicable for purchase transactions ie Vendor Invoices etc
Your Tax Codes are usually setup during discussion with your Activation team but it may be necessary for you to setup a new Tax Code
To create a new Tax Code > click on  as a New selling Tax Code or New Purchase Tax Code window
as a New selling Tax Code or New Purchase Tax Code window
For example - New selling Tax Code window looks like this
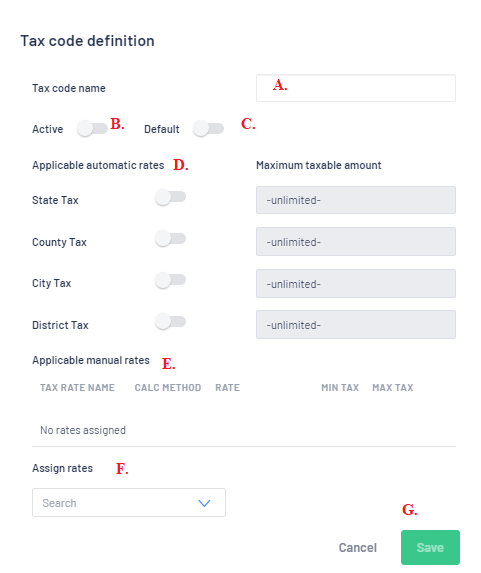
B. Active -indicate by moving the toggle if this Tax Code to be active and available for selection in
Blackpurl
F. Assign rates as required
 when finished
when finished  on the relevant line item and user will be asked to confirm the deletion
on the relevant line item and user will be asked to confirm the deletion
To review a Tax Code with a view to editing, click on  on the relevant Tax Code
on the relevant Tax Code
Where to see the Tax options on Customer Orders
There are sections in a Customer Order - Unit Deals / Parts & Accessories / Service Jobs that will give you what tax options are available to you - ie Calculate taxes based on Customer Billing Address or Shipping Address
Unit Deal section
Each time you add a new Unit to the Unit Deal section, the default tax setting will automatically load
The user can leave as is and it will default to the default tax (usually based on the Dealership's address) but there are other taxation options available ie Calculate taxes based on Customer Billing Address or Shipping Address
Under the Summary section:
If these are set in the Unit Deal Summary section, then they will be the default for all units sold on this Unit Deal
| 1. | Sales Taxes This will list any Sales Tax that is attached to the whole of the Unit Deal - remember that a Unit Deal may have multiple units being purchased If you wish to see the breakup of the taxes, click on  Example:  |
| 2. | Calculate taxes based on: Billing Address If you need to charge tax that is based on the billing address of the Customer, then please enable this toggle Blackpurl will then "look" at the billing address indicated on the Customer Record and then calculated the tax based on that address You will need to ensure that the FULL address of the billing address is indicated on the Customer Record so that the applicable tax is charged You can also set this as default - see item 37. under B. Settings > Automatic Tax Rate Controls in this article - USA - Taxation including Reporting / Setup / Changing Tax on Customer Orders If the user tries to enable the Calculate taxes based on Billing Address action and sell to a Customer not in a state where the Dealership collects and remits sales tax for, the user will receive an error message to say that - You don't collect/remit sales taxes for the state indicated on the customer address Shipping Address If you need to charge tax that is based on the shipping address of the Customer, then please enable this toggle Blackpurl will then "look" at the shipping address indicated and then calculated the tax based on that address Please ensure that the full shipping address is recorded If the user tries to enable the Calculate taxes based on Shipping Address action and sell to a Customer not in a state where the Dealership collects and remits sales tax for, the user will receive an error message to say that - You don't collect/remit sales taxes for the state indicated on the customer address |
Under the Unit section of each unit sold:

| 3. | Calculate taxes based on customer: Billing Address If you need to charge tax that is based on the billing address of the Customer, then please enable this toggle Blackpurl will then "look" at the billing address indicated on the Customer Record and then calculated the tax based on that address You will need to ensure that the FULL address of the Customer is indicated on the Customer Record so that the applicable tax is charged You can also set this as default - see item 37. under B. Settings > Automatic Tax Rate Controls in this article - USA - Taxation including Reporting / Setup / Changing Tax on Customer Orders If the user tries to enable the Calculate taxes based on customer billing address action and sell to a Customer not in a state where the Dealership collects and remits sales tax for, the user will receive an error message to say that - You don't collect/remit sales taxes for the state indicated on the customer address The Unit Deal will automatically charge the default Dealership taxes
If the user tries to enable the Calculate taxes based on Shipping Address action and sell to a Customer not in a state where the Dealership collects and remits sales tax for, the user will receive an error message to say that - You don't collect/remit sales taxes for the state indicated on the customer address |
| 4. | If there is a special tax that needs to be taken into consideration, then you would ensure that the taxable toggle is enabled and the select the special tax |
| 5. | Tax these options the same way The Dealership has the option of taxing any options either the same way as the Unit Deal or leave as is and they will be taxed locally (as per the Dealership's setup) |
On each unit sold on the Unit Deal, you do have options as to the taxation calculations - here are few different scenarios:
Scenario 1
Customer is buying this unit from the Dealership / Dealership default tax is to be charged / no special taxes / all options are to be taxed the same as the default settings. The settings would be

Scenario 2
Customer is buying this unit from the Dealership / Default tax is to be charged / a special tax / all options are to be taxed as per the Dealership's default. The settings would be:

Scenario 3
Customer is buying this unit from the Dealership / Default tax is to be charged / a special tax / all options are to be taxed the same way (not locally). The settings would be

Scenario 4
Customer is buying the unit from the Dealership / tax will be based on where the customer lives / there are no special taxes / options are to be taxed at the local rate. The settings would be:

Scenario 5
Customer is buying the unit from the Dealership / the tax charged will be based on where the customer lives / there is no special tax / options to be taxed at the same rate as the Unit. The settings would be:

Scenario 6
Customer is buying the unit from the Dealership / the customer lives in a state that the Dealership does not collect & remit sales taxes for
If the user tries to enable the Tax based on the billing address action, the user will receive an error message to say that - You don't collect/remit sales taxes for the state indicated on the customer address
The Unit Deal will then automatically charge the default Dealership taxes

For a list of the states that the Dealership collects and remits sales taxes - see item 36. under B. Settings > Automatic Tax Rate Controls in this article - USA - Taxation including Reporting / Setup / Changing Tax on Customer Orders
Scenario 7
Customer is buying the unit from the Dealership / tax will be based on where the unit is shipped to / there are no special taxes / options are to be taxed at the local rate. The settings would be:

Scenario 8
Customer is buying the unit from the Dealership / the tax charged will be based on where the unit is shipped to / there is no special tax / options to be taxed at the same rate as the Unit. The settings would be:

If you have a different scenario that you need a hand with the settings, please contact Blackpurl Support
Parts & Accessories section
The Parts & Accessories section will load with the default taxes but in the summary section, the user will be provided with other tax options

| 6. | Calculate taxes based on customer Billing Address: If you need to charge tax that is based on the billing address, then please enable this toggle Blackpurl will then "look" at the billing address indicated on the Customer Record and then calculated the tax based on the address You will need to ensure that the FULL address of the Customer is indicated on the Customer Record so that the applicable tax is charged If the user tries to enable the Calculate taxes based on Customer billing Address action and sell to a Customer not in a state where the Dealership collects and remits sales tax for, the user will receive an error message to say that - You don't collect/remit sales taxes for the state indicated on the customer address The sale will automatically charge the default Dealership taxes For a list of the states that the Dealership collects and remits sales taxes - see item 36. under B. Settings > Automatic Tax Rate Controls in this article - USA - Taxation including Reporting / Setup / Changing Tax on Customer Orders Shipping Address If you need to charge tax that is based on the shipping address of the Customer, then please enable this toggle
If the user tries to enable the Calculate taxes based on Shipping Address action and sell to a Customer not in a state where the Dealership collects and remits sales tax for, the user will receive an error message to say that - You don't collect/remit sales taxes for the state indicated on the customer address The sale will automatically charge the default Dealership taxes For a list of the states that the Dealership collects and remits sales taxes - see item 36. under B. Settings > Automatic Tax Rate Controls in this article - USA - Taxation including Reporting / Setup / Changing Tax on Customer Orders |
| 7. | Override how taxes are calculated? If the Dealership needs to override the default taxes with a special tax, enable this toggle and then select the relevant tax Example:  Then you will need to select which Item Types that you want to use this tax for:
|
| 8. | Sales Tax Details This will list any Sales Tax that is attached to the Parts & Accessories If you wish to see the breakup of what taxes, click on  Example:  |
Service Job section
The Service Job section will load with the default taxes but in the summary section, the user will be provided with other tax options

| 9. | Calculate taxes based on customer Billing Address: If you need to charge tax that is based on the billing address, then please enable this toggle Blackpurl will then "look" at the billing address indicated on the Customer Record and then calculated the tax based on the address You will need to ensure that the FULL address of the Customer is indicated on the Customer Record so that the applicable tax is charged If the user tries to enable the Calculate taxes based on customer billing address action for a customer that does not reside in a state which the Dealership collects / remits sales tax for, the user will receive an error message to say that - You don't collect/remit sales taxes for the state indicated on the customer address The sale will automatically charge the default Dealership taxes For a list of the states that the Dealership collects and remits sales taxes - see item 36. under B. Settings > Automatic Tax Rate Controls in this article - USA - Taxation including Reporting / Setup / Changing Tax on Customer Orders Shipping Address If you need to charge tax that is based on the shipping address of the Customer, then please enable this toggle
If the user tries to enable the Calculate taxes based on Customer shipping address action for a customer that does not reside in a state which the Dealership collects / remits sales tax for, the user will receive an error message to say that - You don't collect/remit sales taxes for the state indicated on the customer address The sale will automatically charge the default Dealership taxes For a list of the states that the Dealership collects and remits sales taxes - see item 36. under B. Settings > Automatic Tax Rate Controls in this article - USA - Taxation including Reporting / Setup / Changing Tax on Customer Orders |
| 10. | Override how taxes are calculated? If the Dealership needs to override the default taxes with a special tax, enable this toggle and then select the relevant tax  Then you will need to select which Item Types that you want to use this tax for:
|
| 11. | Sales Tax Details This will list any Sales Tax that is attached to the whole of the Unit Deal If you wish to see the breakup of what taxes, click on   |

