This is an article to inform the user on how to do a Quick Part Sale for a known Customer for stock on hand parts
The Dealership has the part/s in stock, the customer is taking the parts now and the Dealership still wants to record who the customer is so that it will show up on the Customer Record in the Customer Order History section
How to Create a Quick Part Sale for a known Customer
- From the Blackpurl Header - Click SELL
- Click into the Select Customer section by clicking
 and then clicking into the Select for an existing customer field
and then clicking into the Select for an existing customer field
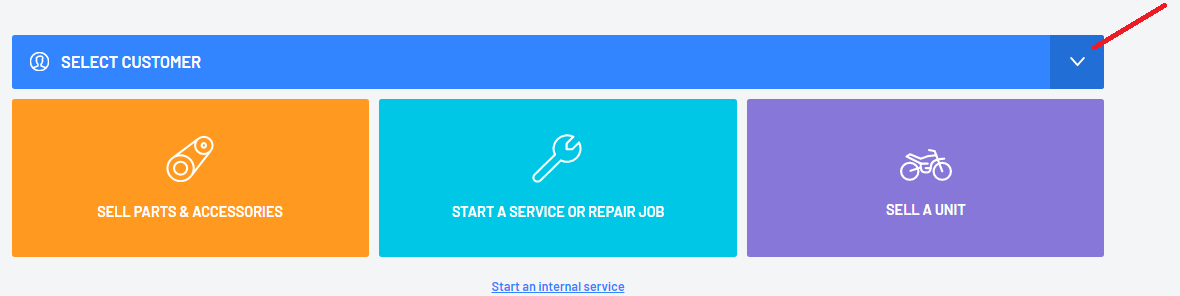
The Select for an existing customer functionality will allow you to search for the customer using keywords such as surname / first name / mobile number / email address
As you start typing your search keyword, the system will start listing the search results that match
In our example we are looking to process: SELL A PART & ACCESSORIES to Jaxon Price (existing customer) and we have started searching with his surname - Price - as the keyword. Click on your selected customer
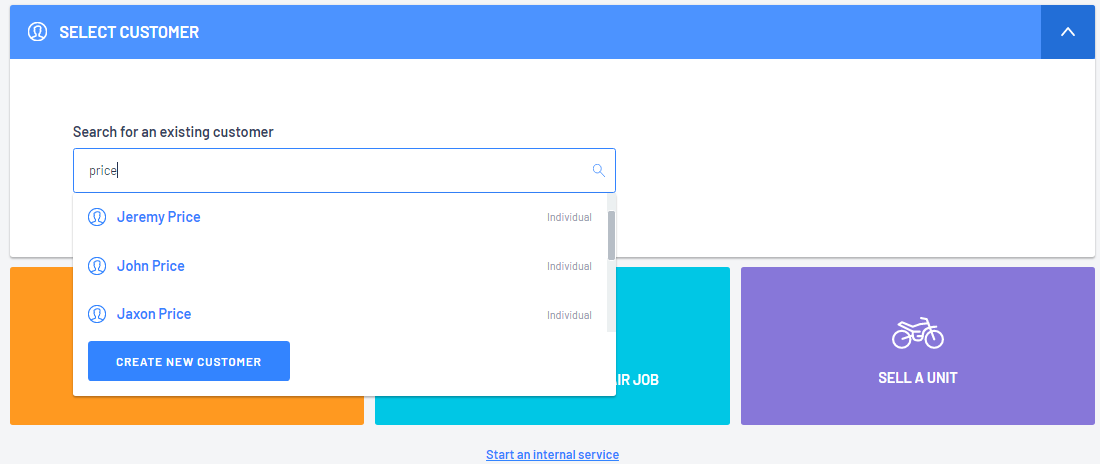
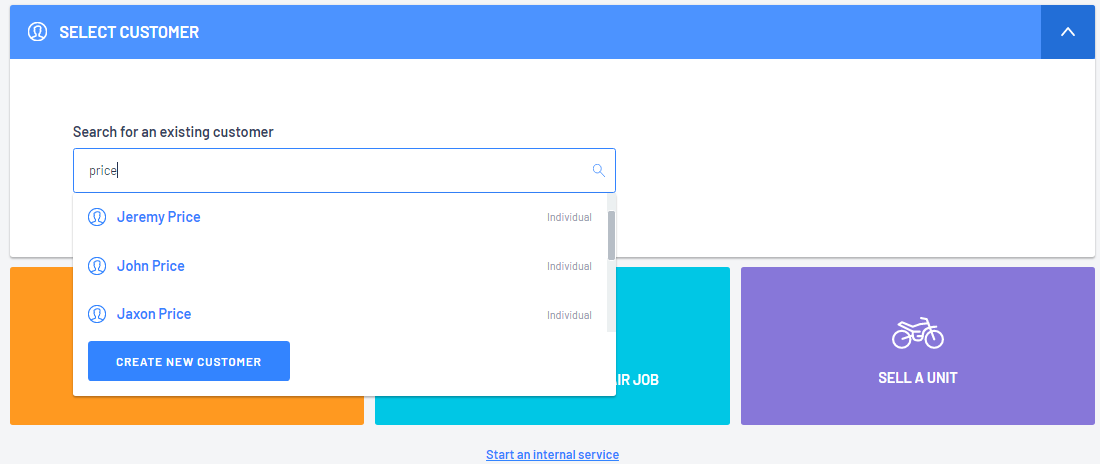
Tip:
If you need to create a new customer, click on  and the Create New Customer window will pop up for you to complete
and the Create New Customer window will pop up for you to complete- After selecting your customer, select what type of Customer Order
- SELL PARTS & ACCESSORIES
- START A SERVICE OR REPAIR JOB
- SELL A UNIT
For our example we select SELL PARTS & ACCESSORIES and the system will load the PARTS & ACCESSORIES section
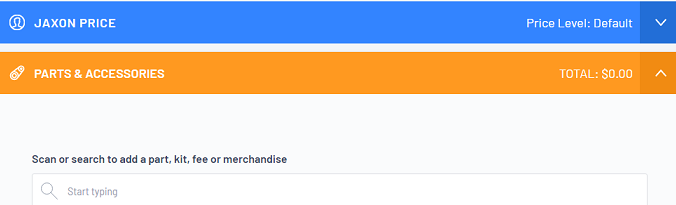
- To add the part that the customer wishes to purchase > Scan or search to add a part, kit, fee or merchandise (not labour) Then click to select
In our example our customer is buying a Brake Pad
As you start typing your search keyword - Brake Pad - the system will start listing the search results that match
Click on the relevant Brake Pad to add it to the Customer Order
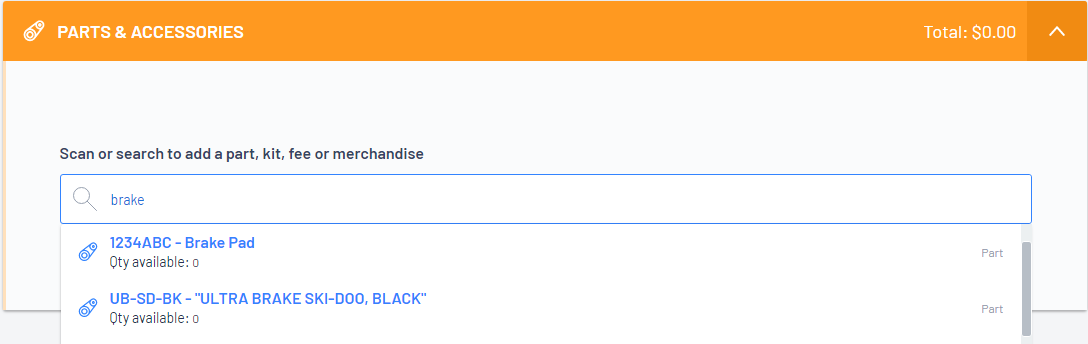
Type in quantity the customer needs and change the Price as required

In Stock - indicates that the part and quantity required are in Stock
Required - indicates that the part will need to be a special order part ordered from the Vendor
If the customer is purchasing multiple parts, go back to Step 4 and proceed to search / add the additional parts
If the customer is purchasing multiple parts, go back to Step 4 and proceed to search / add the additional parts
- In this example the part is In Stock and the customer is paying for / taking the part and finalising the Customer Order straight away
To finalise click on  and the checkout options will load
and the checkout options will load
 and the checkout options will load
and the checkout options will load- The checkout options are:

A. Select What you want to Checkout
B. Choose a Payment Method
C. Type in the amount (remember you can do multiple payment methods)
D. Allows the user the ability to change the Cash Drawer. For further information, please
review our article - Introducing Multiple Cash Drawers / Changes to the Implementation of Cash Drawers
For further information, please review our article - How to Backdate Customer Order Deposits / Payments / Invoices
F. Click on Add Payment to accept your Payment Method and Amount
G. Allows the user an overview of how much is owing and Payments Received
H. Once the full amount is received and the Balance Due is zero and green - it will give you the
option f Print Invoice or Email Invoice to Customer then click on Finalize Checkout
It will also allow the user the opportunity of backdating the invoice
For further information, please review our article - How to Backdate Customer Order Deposits / Payments / Invoices
- Once the Customer Order has finalized, no further changes can be made
An Invoice History section has automatically been added to the Customer Order and the Customer Order status changes to CLOSED
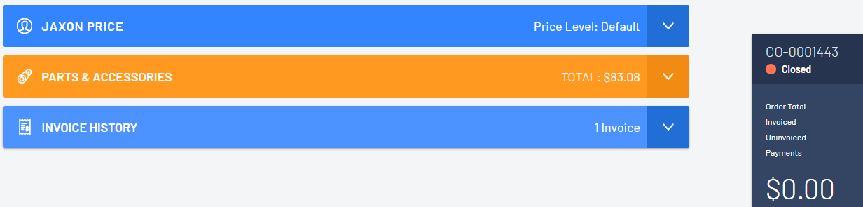
Tip: The Invoice can be reopened (if required) For further information, please review our article - Reopen Invoiced Customer Orders
- The Customer Order is listing on the Customer Record of the Customer - Jaxon Price
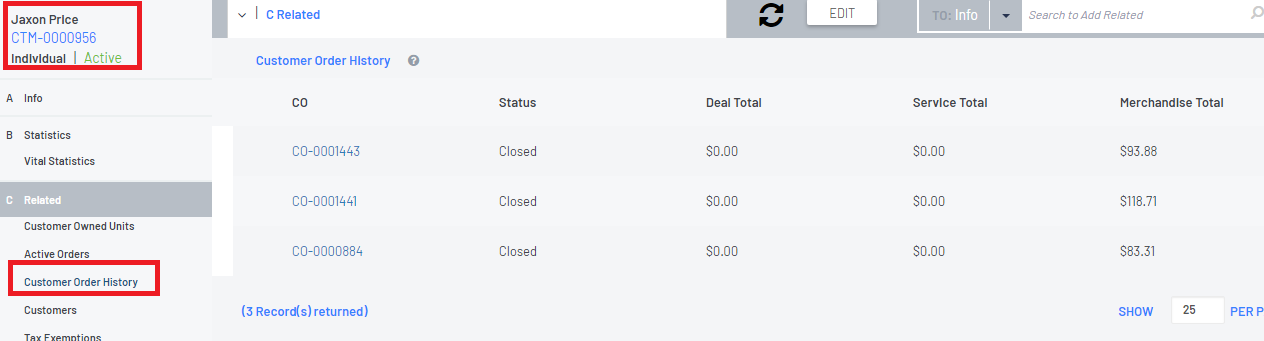
Was this article helpful?
That’s Great!
Thank you for your feedback
Sorry! We couldn't be helpful
Thank you for your feedback
Feedback sent
We appreciate your effort and will try to fix the article