This article will show you the Part Movement Report
The Part Movement Report will allow the user to report on the changes in part inventory levels for a specific month or date range
How to run the Part Movement Report
- From the Blackpurl Header > Reporting > Reports

- In our Blackpurl reports section > Parts > Part Movement

- The Part Movement Report is the only report that will NOT generate the report with default settings
Instead the parameter selection box will automatic generate for the user to select the relevant parameters that they want
Select the relevant Custom Dates / Include Parts Without Activity? / Select Other Fields as required and then click on 

- The report will have the following defaults columns for the given date range entered:
- Part Number
- Description
- Opening Value - this is the $ value at the start of the date range
- Opening Qty - How many the dealership has in stock at the start of the date range (Open Stock On Hand)
- Purchased Qty - The quantity that were purchased during the date range
- Sales Qty - How many were sold during the date range
- Adjusted Qty - If any parts were adjusted in or out during the date range (Stock Adjustments)
- Closing Qty - How many were in stock at the end of the date range (Closing Stock On Hand)
- Closing Value - This is the $ value at the end of the date range
- Total Sales - This is the total sales $ value for the date range

- However if the default parameters and/or columns do not meet your requirements, they can be easily changed:
To change to new parameters click on  and change any relevant parameters that you require ie date range or by specific part number etc
and change any relevant parameters that you require ie date range or by specific part number etc
Remember to click on
 to accept the changes to the parameters which will then reload the updated search.
to accept the changes to the parameters which will then reload the updated search.To change the columns on the search result, click on  and select or deselect the columns as required.
and select or deselect the columns as required.
Remember to click on
 to update the search result with your new column selections
to update the search result with your new column selections
- Click on
 if you want to see the Summary Totals
if you want to see the Summary Totals
Remember you can also change the totals you want to see by clicking on
 and select or deselect the totals you want to see
and select or deselect the totals you want to see 
- If you want to Export or Print your search result > click on
 for the Export / Print options
for the Export / Print options
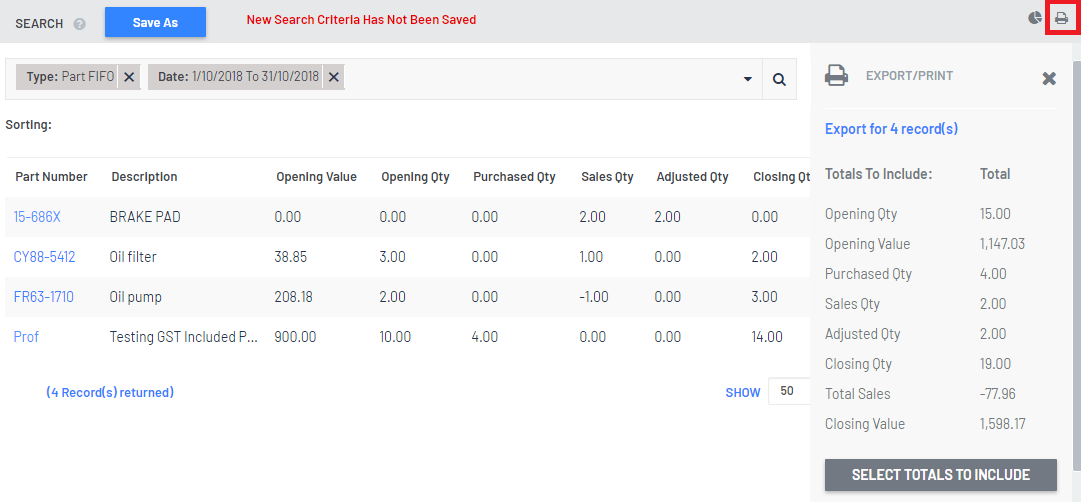
- If you like the report you generated with your set parameters and columns etc and want to use it again next time, click on
 to save it as a Custom Report
to save it as a Custom Report
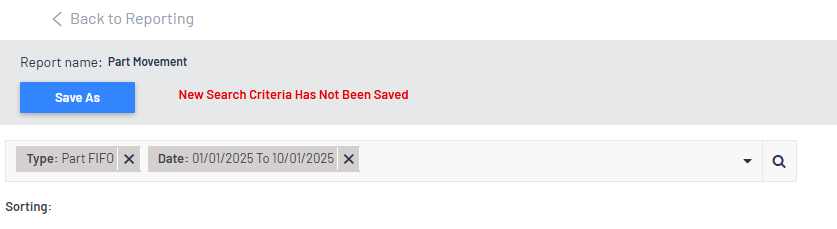
- You will be required to indicate if you are Updating Existing Filter or Save As New Filter and if you need to give the report a unique name. Don't forget to click on


All your settings will be saved for next time in the My custom and shared reports section with your unique report name

This means that the next time you want to use that same report, just go to the My custom and shared reports tab and find the custom report you want
More Information on Reporting
For more information regarding Reporting, please review the following articles:
- This will provide you with details on how to get totals / change columns and filters / how to print or export etc - Reporting Tips - Totals / Changing Columns / Changing Parameters / Exporting Search Results / Save Custom Reports / Scheduling Reports / Favourite Reports
- This will provide you with details on how to schedule reports ie you want the report to generate once a month at midnight and be emailed to another Blackpurl User - Reporting - Scheduled Reporting
- Just details on where the reports are in Blackpurl - Reporting - Where are the Reports?
- Did you know you can share custom reports? This article will assist - Reporting - Share Custom Reports
