This article will go through the Technician Productivity Reports which include:
- Payroll Hours
- Technician Hours
- Technician Performance
Prerequisite
For Blackpurl to have the required information to prepare these reports, Job Clocking and Payroll Clocking must be set up in your Blackpurl and must be used by the Dealership
To set up Job Clocking and Payroll Clocking, please review our article - Payroll Clocking and Job Clocking Setup
To understand how to use Payroll Clocking and Job Clocking, please review the following articles:
How to run Technician Productivity Reports
To run these reports:
- From the Blackpurl Header > click Reporting > Reports
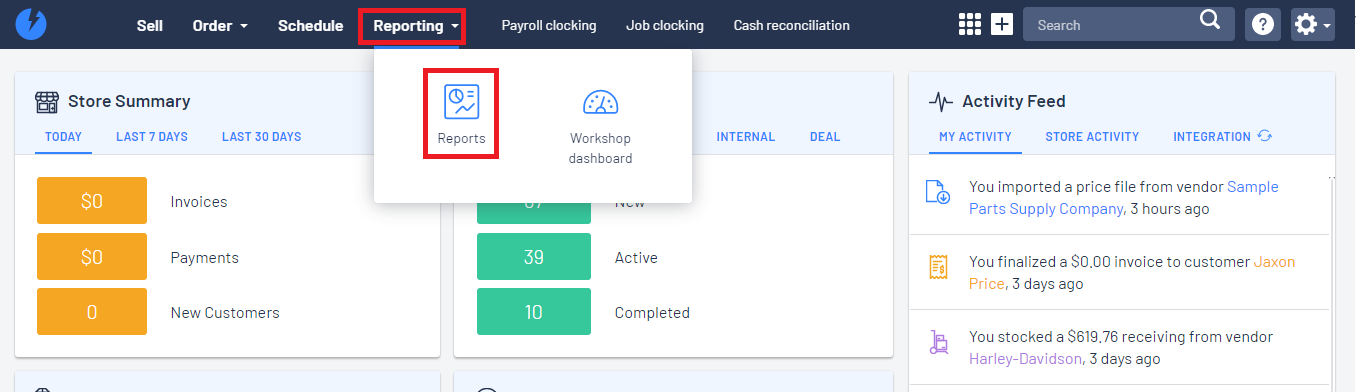
- From the Reporting page, select the following reports:
Service > Technician Performance
Service > Technician Hours
Admin & Others > Payroll Hours

Each report will automatically default to certain parameters ie Last 7 Days for all Technicians and columns
If you want to learn more about reports ie how to export, print, change columns, changing parameters etc, please review our article - Reporting Tips - Totals / Changing Columns / Changing Parameters / Exporting Search Results
Let's cover the reports separately - see below
Payroll Hours Report
- This reports on Payroll Clocking hours and will default to show all payroll clocking staff with the parameters of the Last 7 Days and columns as listed below
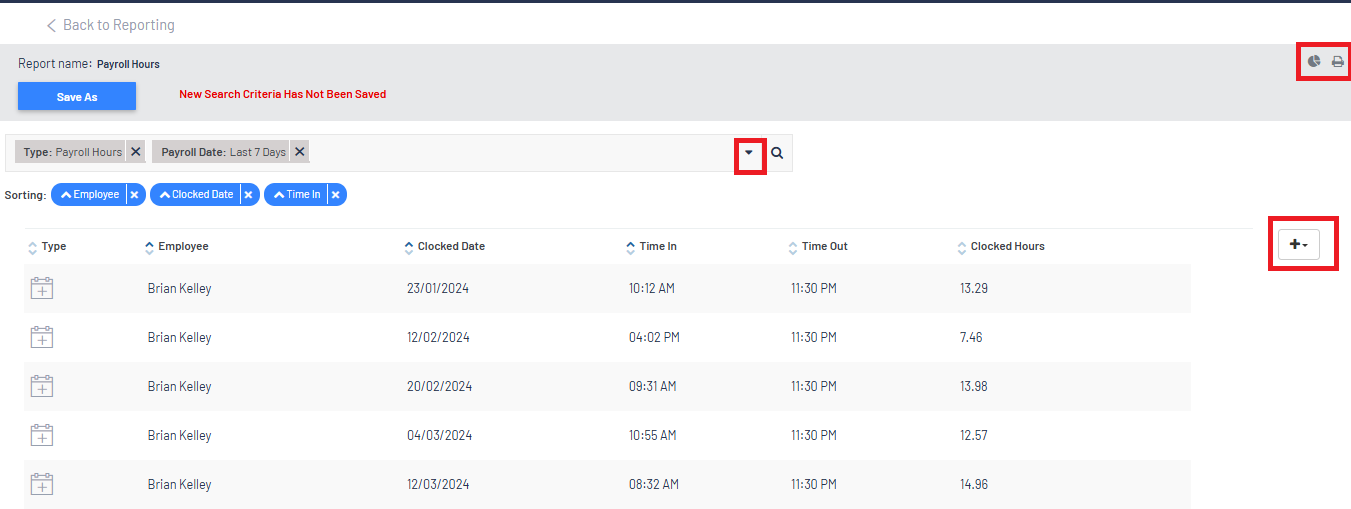
- It is recommended that this report is reviewed on a regular basis to pick up any Payroll Clocking in / out errors
- Are staff clocking in / out correctly? Are they making mistakes ie not clocking out at the right time etc that need to be fixed?
- Should you find any Payroll Clocking errors that need to be fixed, please review our article - How to Manage Payroll Clocking
- If you want to change the parameters or columns, please review this article - Reporting Tips - Totals / Changing Columns / Changing Parameters / Exporting Search Results / Save Custom Reports / Scheduling Reports / Favourite Reports
Technician Hours Report
- This reports on Job Clocking hours by Technicians - depending on the parameters used ie date range / specific technician etc
- The report will default with the filters ALL Technicians and Last 7 Days with the columns as below
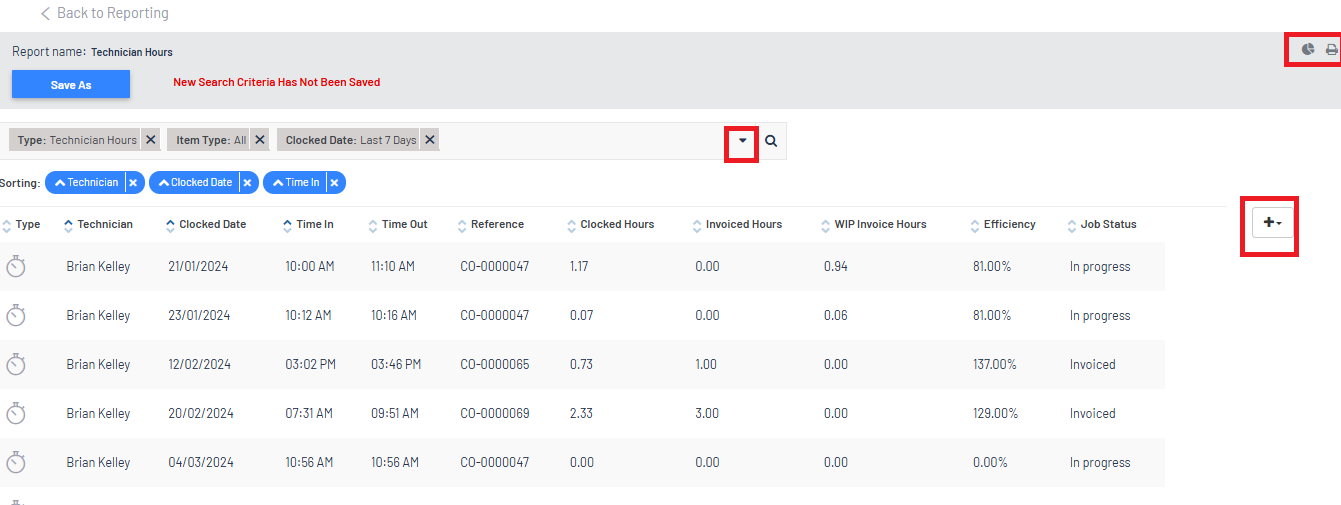
- It is recommended that this report is reviewed on a regular basis to pick up any Job Clocking in / out errors
For example, a Technician may not have Job Clocked out of a job correctly or forgotten to job clock off
- Should you find any Job Clocking errors that need to be fixed, please review our article - How to Manage or Change Job Clocking on a Service Job
- If you want to change the parameters or columns, please review this article - Reporting Tips - Totals / Changing Columns / Changing Parameters / Exporting Search Results / Save Custom Reports / Scheduling Reports / Favourite Reports
Technician Performance Report
- This will report on the Productivity / Proficiency / Efficiency of your Technicians using the data collected from Job Clocking / Payroll Clocking / Hours Invoiced
- The result of the report will depend on the filters used ie date range / specific Technicians etc and the accuracy of your staff clocking in / out of Job Clocking and Payroll Clocking
This is the default setup for the Technician Performance Report

| A. | List of Technicians that meet the report filters |
| B. | Hours Worked - this information comes from Payroll Clocking
|
| C. | Hours Clocked On - this information comes from Job Clocking
|
| D. | Productivity - is calculated by comparing the No. Hours Clocked (Job Clocked onto Service Jobs) vs No. of Hours Worked (Payroll Clocking)
 The following questions will be raised: - What was she doing for the other 2.23 hours (7.59 hours less 5.36 hours)? - Is the Job Clocking incorrect ie the technician didn't job clock onto other jobs when they should have? - Is the Payroll Clocking incorrect ie the Technician didn't clock off correctly? |
| E. | Clocked Hours Invoiced - Lists of hours on Customer Orders that have been billed/invoiced |
| F. | Clocked Hours WIP - List of Work In Process (WIP) hours that could be invoiced out.
 |
| G. | Invoice Hrs - Amount actually billed out on the Customer Orders from the Hours Clocked
 |
| H. | Invoice Hrs WIP - How much additional WIP was billed out to customers on the date range
 |
| I. | Efficiency - is calculated by comparing the Clocked Hours Invoiced vs Invoiced Hours (including WIP)
 |
| J. | Proficiency - is calculated by comparing the billed invoiced hours divided by available hours (Payroll Clocking)
 |
K. | Paused Hours - How many hours has the Technician recorded as being paused |
| L. | Other Tasks - How many hours were the technicians working on other tasks ie cleaning or talking to customers - unbillable hours |
| M. | Invoiced Cost - If your dealership uses an individual Labour Cost Rate, this column would indicate how much labour cost was invoiced |
| N. | Uninvoiced Cost - If your dealership uses an individual Labour Cost Rate, this column would indicate how much labour cost was uninvoiced |
Keep in mind that the Technician Performance report does not represent the hours that were invoiced out on a certain day or date range
To get that information, run an Open Service Job report. This is the link to the relevant report - Blackpurl Reporting - Open Service Jobs
But you will need to change the parameters for Status = Invoiced and indicate the same date range that you ran the Technician Performance report for 
More Information on Reporting
For more information regarding Reporting, please review the following articles:
- This will provide you with details on how to get totals / change columns and filters / how to print or export etc - Reporting Tips - Totals / Changing Columns / Changing Parameters / Exporting Search Results / Save Custom Reports / Scheduling Reports / Favourite Reports
- This will provide you with details on how to schedule reports ie you want the report to generate once a month at midnight and be emailed to another Blackpurl User - Reporting - Scheduled Reporting
- Just details on where the reports are in Blackpurl - Reporting - Where are the Reports?
- Did you know you can share custom reports? This article will assist - Reporting - Share Custom Reports
