The article will cover off how to add more users in Blackpurl (the dealerships already have available Licenced Users) or if the Dealership needs to order another User Licence from Blackpurl
To Add a New User - Available User Licences
Your dealership already has licenses available and all you need to do is add the new user's details
1. From the Blackpurl Header click on  > System settings
> System settings

2. From the System Settings Dashboard > click on 

3. The Users section is split up into two tabs:
- Licenced Users
- Time Clocking Staff
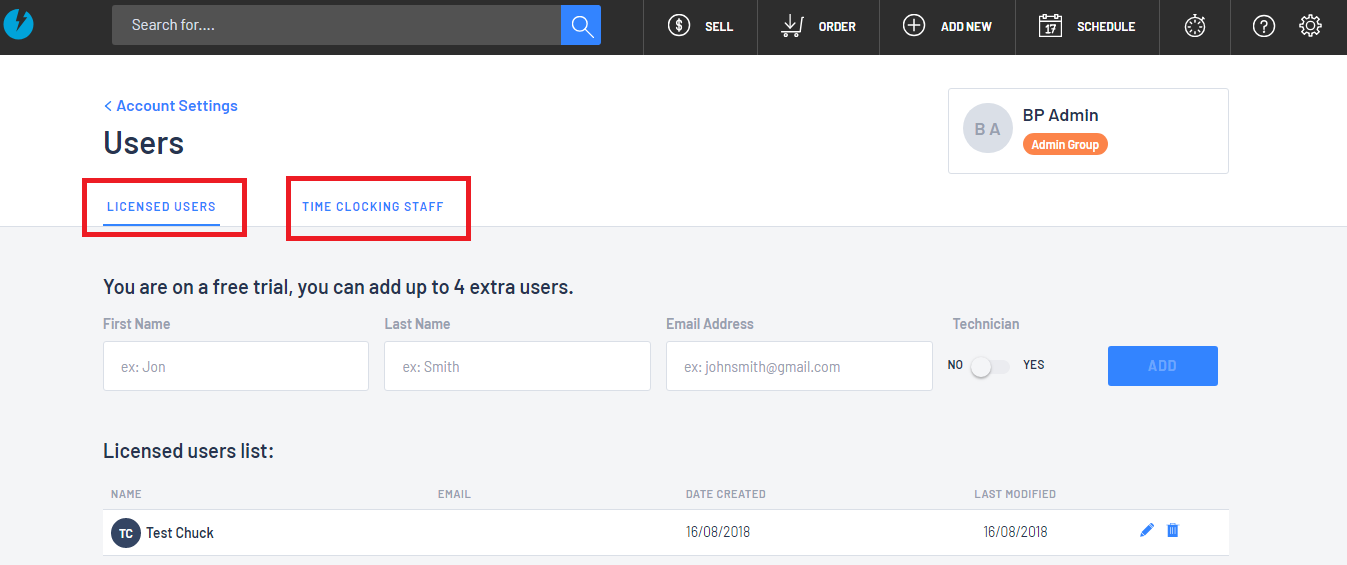
Tab 1 - Licenced Users
In this section you can see the list of Licenced Users already setup in your system
For example - if your agreement with Blackpurl is for 5 Licenced Users, the system will only allow you to add up to 5 Licenced Users
If you have a sufficient licence count to add an additional Licenced User simply complete the First Name / Last Name / Email Address fields and then indicate if the new user will be a technician > then click on


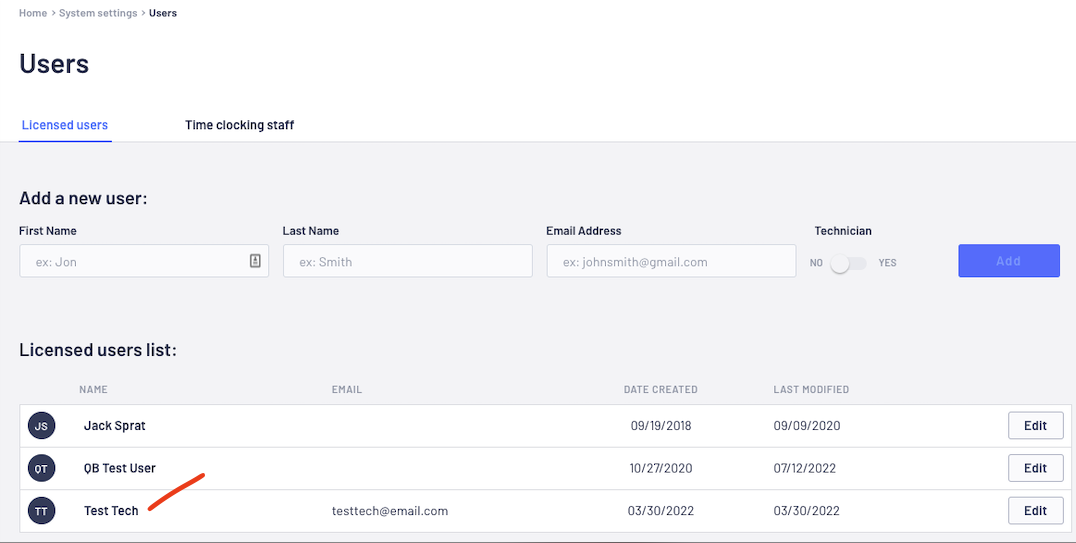
The new User will be sent an email that they will need to action to finalise the setup
Tip: Once you have setup a new Licenced User, it is a good time to setup their permissions and MFA These are the articles that will assist: Multi Factor Authentication (MFA) for Blackpurl User Logins What are User Permissions / How to Setup User Permissions
Amending an Existing User
 on the relevant User line item
on the relevant User line item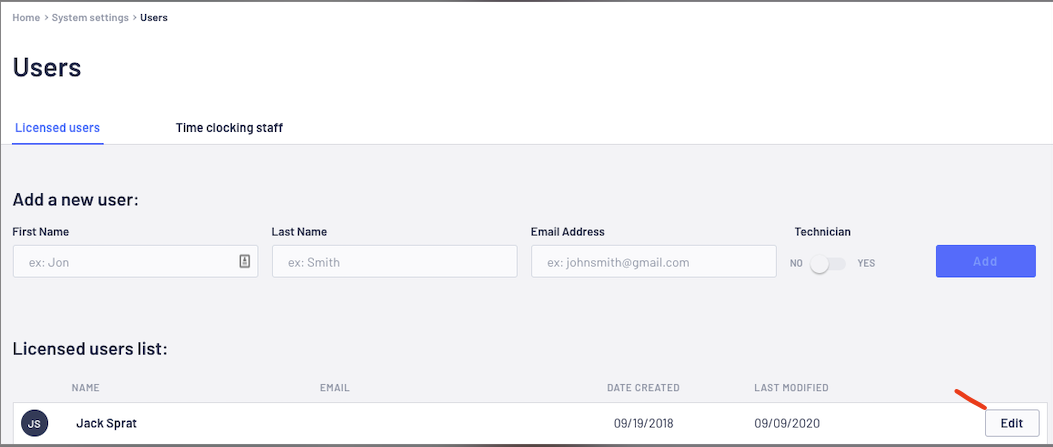
Tab 2 - Time Clocking Staff
This is also the list of staff who are setup as Salespersons for use in a Customer Order Unit Deal - Please review our article - Setup Customer Order Unit Deal - Salesperson (for commission)
Adding a New Licensed User / Adding a New Time Clocking Staff (Technician)
If you have used all your Blackpurl Licenses and/or you are after a new Time Clocking Staff, then you will need to contact Blackpurl Sales so that they can provide you with a quote for additional licenses
To do this, please review this article - System Settings > Support, Upgrades and Add-Ons
