This report will list all stock-on-hand parts with aging columns
It will assist the Dealership in identifying the slow-moving parts and/or parts that move quickly and you may need to keep more on hand
Prerequisite
Set up your Part Aging Periods in your System Settings > Settings and Controls - Other Settings
These will be the default Part Aging Periods that will be used in this report
For further information, please review the section Other Settings in this article - System Settings > Settings and Controls
How to run the Part Inventory Aging Report
- From the Blackpurl Header > Reporting > Reports

- In the Blackpurl reports section > Part Inventory Aging

- Default format will list all stock on hand parts, with the aging columns - as per the Part Aging Periods set up in System Settings > Settings and Control - Other Settings
For the example below we have set up the Part Aging Periods to be 30 days / 60 days / 90 days / >90 days so the report will be generated based on those periods
The report will run and then show both the quantity and cost value in the relevant aging columns together with the quantity already committed
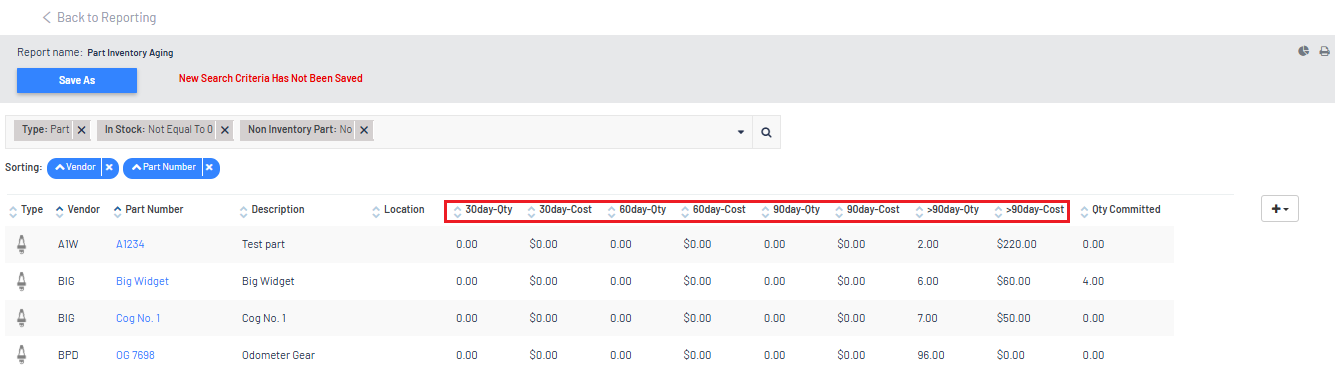
- This will allow you to keep an eye on the slow-moving items and work out what you need to do with them etc
- The user can change the parameter of date range etc or add/remove columns at any time
This article link will assist you in this change - Reporting Tips - Totals / Changing Columns / Changing Parameters / Exporting Search Results
Please Note:
Please keep in mind that in order for us to capture the Parts Aging on each and every part, a script is automatically run on your Blackpurl every night. This will then allow us to provide the correct information for the aging columns
More Information on Reporting
For more information regarding Reporting, please review the following articles:
- This will provide you with details on how to get totals / change columns and filters / how to print or export etc - Reporting Tips - Totals / Changing Columns / Changing Parameters / Exporting Search Results / Save Custom Reports / Scheduling Reports / Favourite Reports
- This will provide you with details on how to schedule reports ie you want the report to generate once a month at midnight and be emailed to another Blackpurl User - Reporting - Scheduled Reporting
- Just details on where the reports are in Blackpurl - Reporting - Where are the Reports?
- Did you know you can share custom reports? This article will assist - Reporting - Share Custom Reports
