This article will explain what Vendor Products and Services are and how to setup them up in Blackpurl
Prerequisite:
Vendors must have already been setup in Blackpurl
Vendor Products and Service
Under the Vendor Record, you have the ability to indicate what type of Product and Service that a Vendor provides to your business. These can include:
- Part Purchases - this selection indicates that Parts can be purchased from this Vendor
For additional information, please see the Further Information section at the bottom of the article
- Merchandise Purchase - this section indicates that Merchandise can be purchased from this Vendor
For additional information, please see the Further information section at the bottom of the article
- Unit Purchases - this selection allows the purchase of units from this Vendor
It will allow you to process an Order > Unit Ordering to this Vendor
- Sublet Purchases - this selection means that this Vendor can be used for Sublet Purchases
For further information please review this article - What is a Sublet / How to Setup a Sublet
- Claims for Service Work - this selection allows Warranty Claims / Insurance Claims to be charged to this Vendor
- Deal Products - this selection means that this Vendor supplies Deal Products
For this option you will need to complete Step 7 below to setup any Deal Products this Vendor provides
- Flooring Company - this selection means that this Vendor is a Floorplan Company
- Finance Company - this selection means that this Vendor is a Finance Company and can be added to Unit Deals
- Financing Products - this selection means that this Vendor supplies Financing Products
For this option you will need to complete Step 7 below to setup the Finance Products ie Warranty Plans or Insurances
Setup
- To do this, navigate to the relevant Vendor Record screen, click on

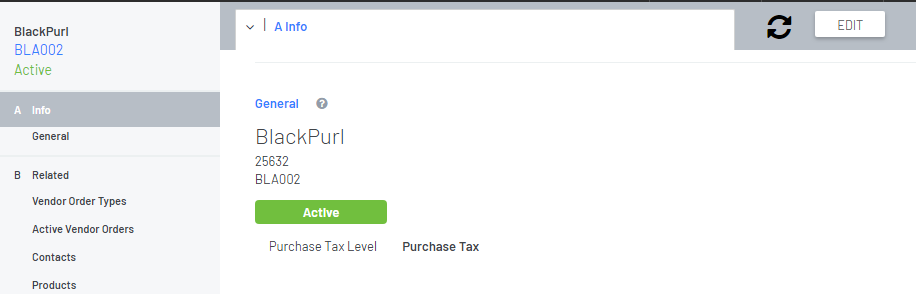
- From the Edit Vendor window, click on

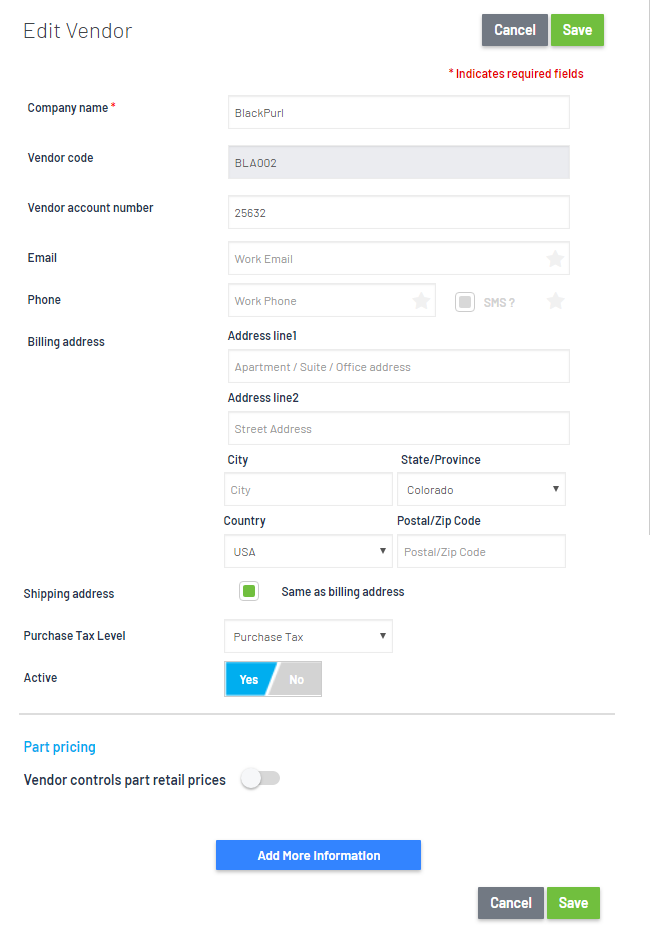
- From the Add More Information options, select Product & Services
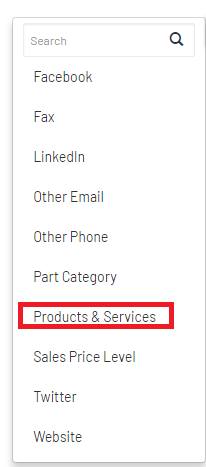
- From the Product & Services options, check off those Products & services that this Vendor provides:
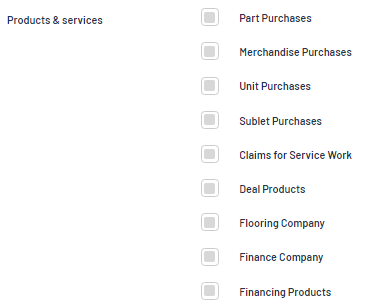
- Then click on

- The Vendor Record will then indicate what Products and Services that this particular Vendor will supply / provide.
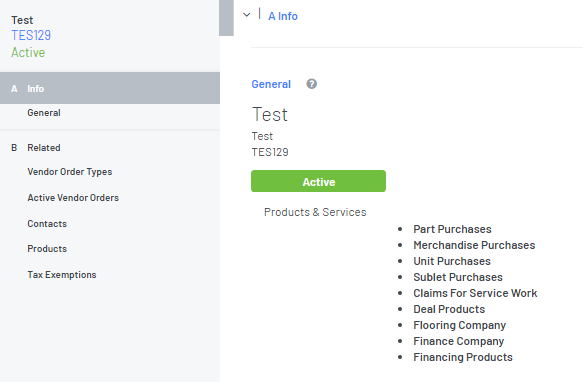
- The Vendor has now been setup that they are available to provide / supply certain Products and Services
Time to setup what products they provide / supply

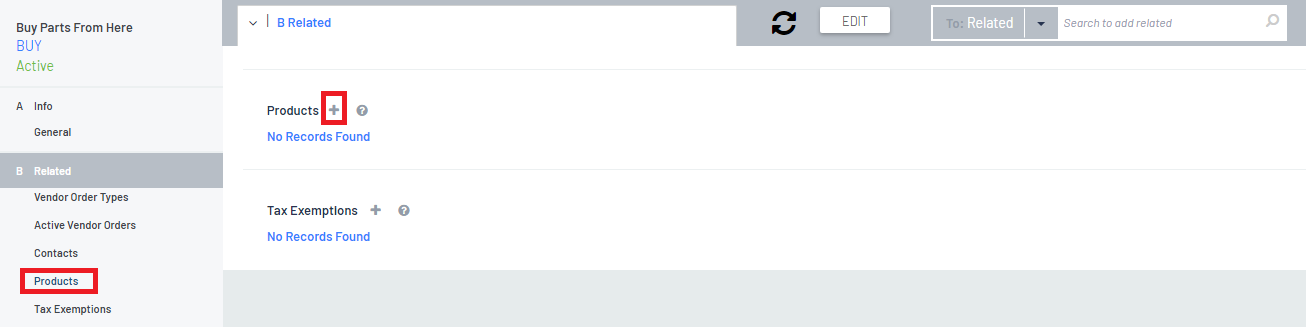
- This will open the New Product window for completion:
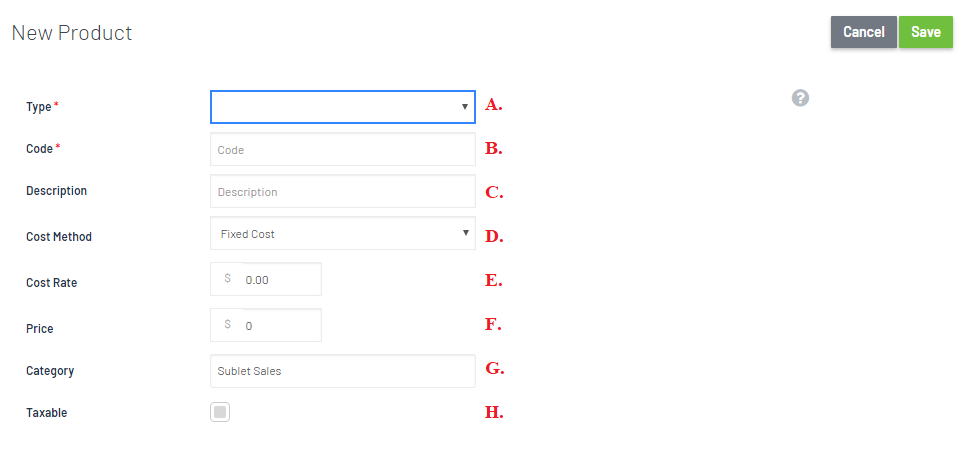
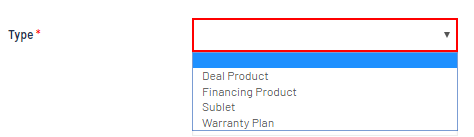
C. Description
D. Cost Method
- Fixed Cost - there is a fixed cost for this Product
- Percent Retail - it is a percent of the retail price that will be your cost

If you selected the Cost Method in D. as Percent Retail - then type in the % amount
For example - if you typed in the Unit Deal the Retail price is $100, it would calculate the cost of this product with the % you have typed in here
F. Price
G. Category
H. Taxable

Further Information
The Vendor can be setup to supply both Part Purchases and Merchandise Purchases as a Products and Services
Blackpurl allows the Dealership to assign a different Category to Part Purchases and Merchandise Purchased based on the Part Type selected on the Part Record
For example
On the Part record below Part# QB Test 1 we have selected the Part Type: Merchandise
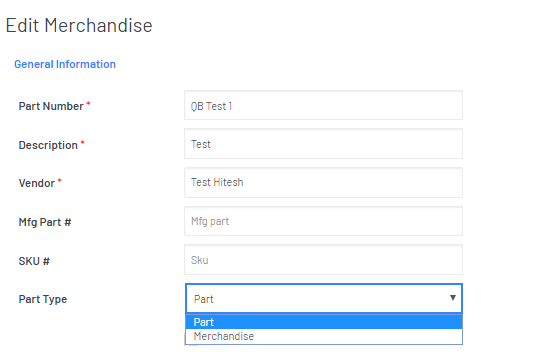
On the relevant Vendor Record (note the Vendor: Test Hitesh above) the Category for Merchandise is Service Parts
This means that when we sell this part or purchase this part, it will follow the Category of Service Parts for Accounting Integration
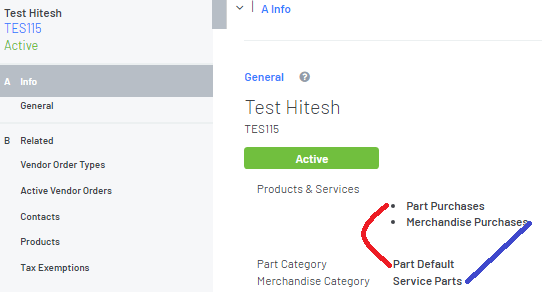
Was this article helpful?
That’s Great!
Thank you for your feedback
Sorry! We couldn't be helpful
Thank you for your feedback
Feedback sent
We appreciate your effort and will try to fix the article