This article will explain how to process a Unit Cost Adjustment and how to process a Unit Cost Adjustment in Blackpurl
When to process a Unit Cost Adjustment
For various reasons the dealership may require to process a cost adjustment to a unit record
The Dealership may want to add on a freight charge / vendor rebate / give a discount on the record itself etc
The cost adjustment can either be a negative or positive adjustment depending if the Dealership needs to increase or decrease the cost etc
The cost adjustment can be processed against a Vendor or Customer (create a Vendor or Customer document in your accounting package) or not against a Vendor (which means it would go into a Stock Adjustment General Ledger instead)
How to process a Unit Cost Adjustments in Blackpurl
- Navigate to the relevant Stocked Unit Record > then scroll to the B. Price & Cost Tracking section
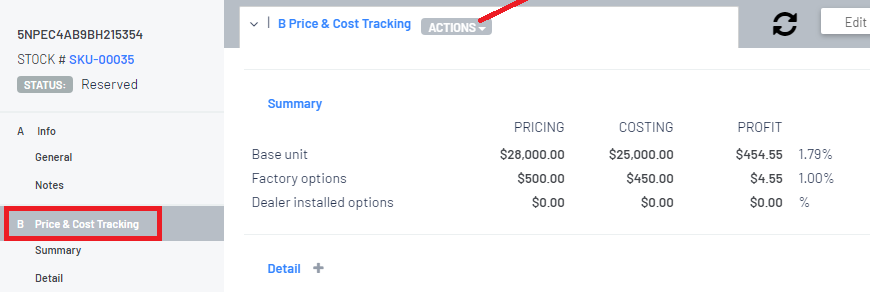
- Click on
 > Add adjustment
> Add adjustment
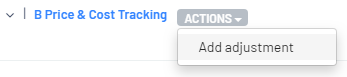
- On the Add adjustment window, slowly work your way down the fields and complete as required:
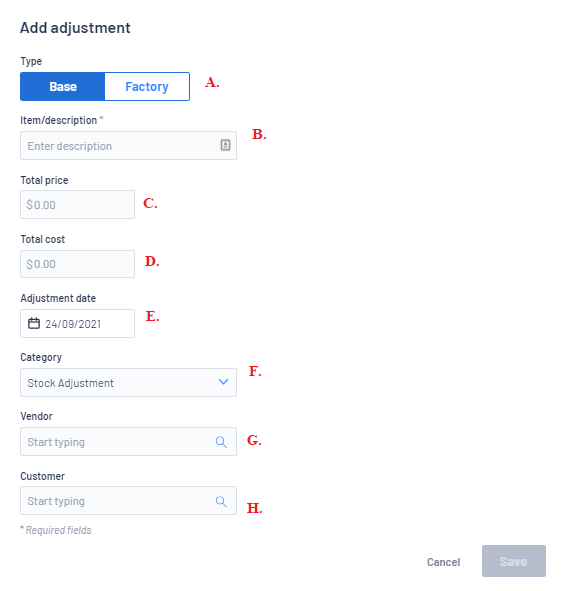
Base Type - means that it will increase or decease the cost of the unit itself
Factory Type - means it will show on the unit record as an extra / it will also show up when you sell that unit as part of the unit pricing
Please note however that this will not cause an accounting integration entry - all you are doing is increasing or decreasing how much you are saying you want to sell the unit for
**For Australian/New Zealand please enter the amount as GST exclusive as you can nominate the relevant tax down later in this process
If you have Accounting Integration, this is the date that will appear in the accounting package
If you have Accounting Integration, the Category indicates where this cost adjustment will be mapped to in the accounting package:
- For example - if you are adding a cost adjustment for freight to the cost of the unit and you want the transaction to go to a specific general ledger, you will need to create a new Adjustment Category for freight
- Please review our article - Understanding Accounting Integration - Step 7 Categories - Introduction.
- a new field will population - Vendor Reference Number and you will need to type in the relevant reference number ie Invoice #.

- a Vendor invoice/credit will generated in the accounting package (if you have Accounting Integration) using the Vendor Reference Number indicated above
- you can also nominate the applicable tax and this will integrate with the Vendor document to your accounting package

- a new field will population - Customer Reference Number and you will need to type in the relevant reference number ie Invoice #

- a Customer invoice/credit will generated in the accounting package (if you have Accounting Integration) using the Customer Reference Number indicated above
- you can also nominate the applicable tax and this will integrate with the Customer document to your accounting package

4. Once you have completed the details > click on 
Result
- The cost adjustment will make an impact on the Unit Record as per your instructions ie increase or decrease of the cost and / or price to the customer
- For cost adjustment - if the unit has not been sold in Blackpurl then the cost adjustment integration transaction will be sitting under the relevant Inventory General Ledger with an offset to either Stock Adjustment Category General Ledger OR if you have nominated a Vendor/Supplier or Customer, it will show as a document in the relevant Accounts Payable or Accounts Receivable section
For cost adjustment - If the unit has already been sold in Blackpurl then the cost adjustment integration transaction will be sitting under the relevant COGS General Ledger with an offset to either Stock Adjustment Category General Ledger OR if you have nominated a Vendor/Supplier or Customer, it will show as a document in the relevant Accounts Payable or Accounts Receivable section
Further information - Accounting Integration
- If the Credit is paid directly to you by the Supplier (either into your bank account or by sending you a cheque etc), due to a QuickBooks restriction, it will not allow you to allocate the payment straight onto the Vendor/Suppliers Credit Note
To receive the payment onto the Vendor/Suppliers Credit Note, it is a two-step process:
Receive the deposit funds directly onto the Accounts Payable > to the Vendor / Suppliers account
Then go to the Vendor / Suppliers Account and raise an expense item to allocate the Deposit received against the Credit Note.
- We allocate the deposit funds onto the Accounts Payable > Yamaha Account
- The transaction will list on the Vendor/Suppliers account.
- We go into the Yamaha Vendor/Supplier account and click NEW TRANSACTION > Expense
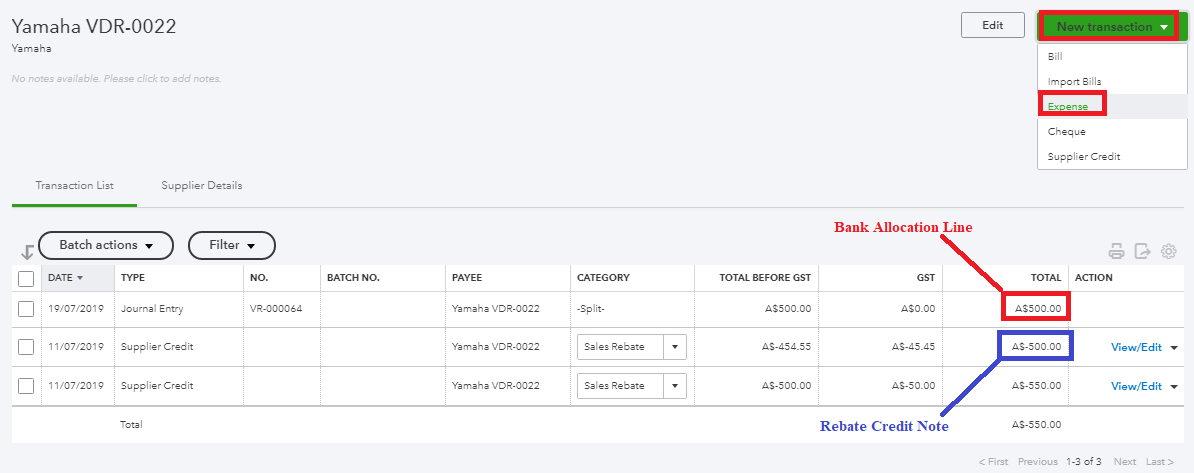
- Then select both the Rebate Credit Note and your bank deposit and ADD them to the Expense
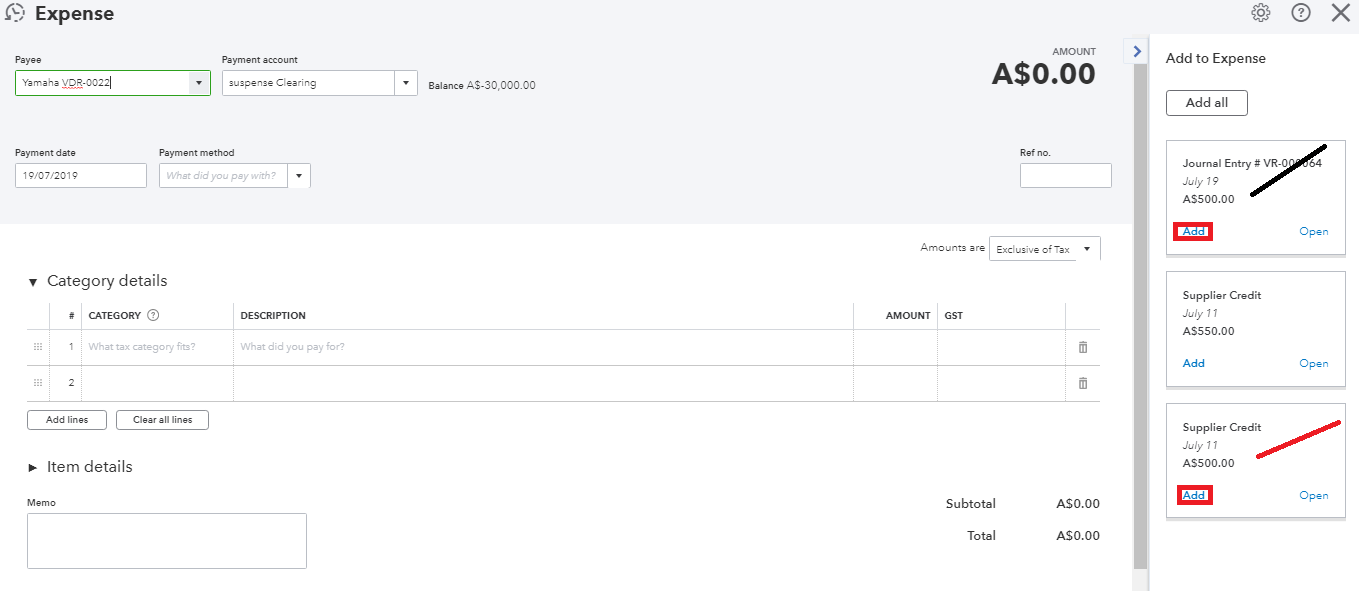
- Check your entries (note it should be zero balance) then click on SAVE
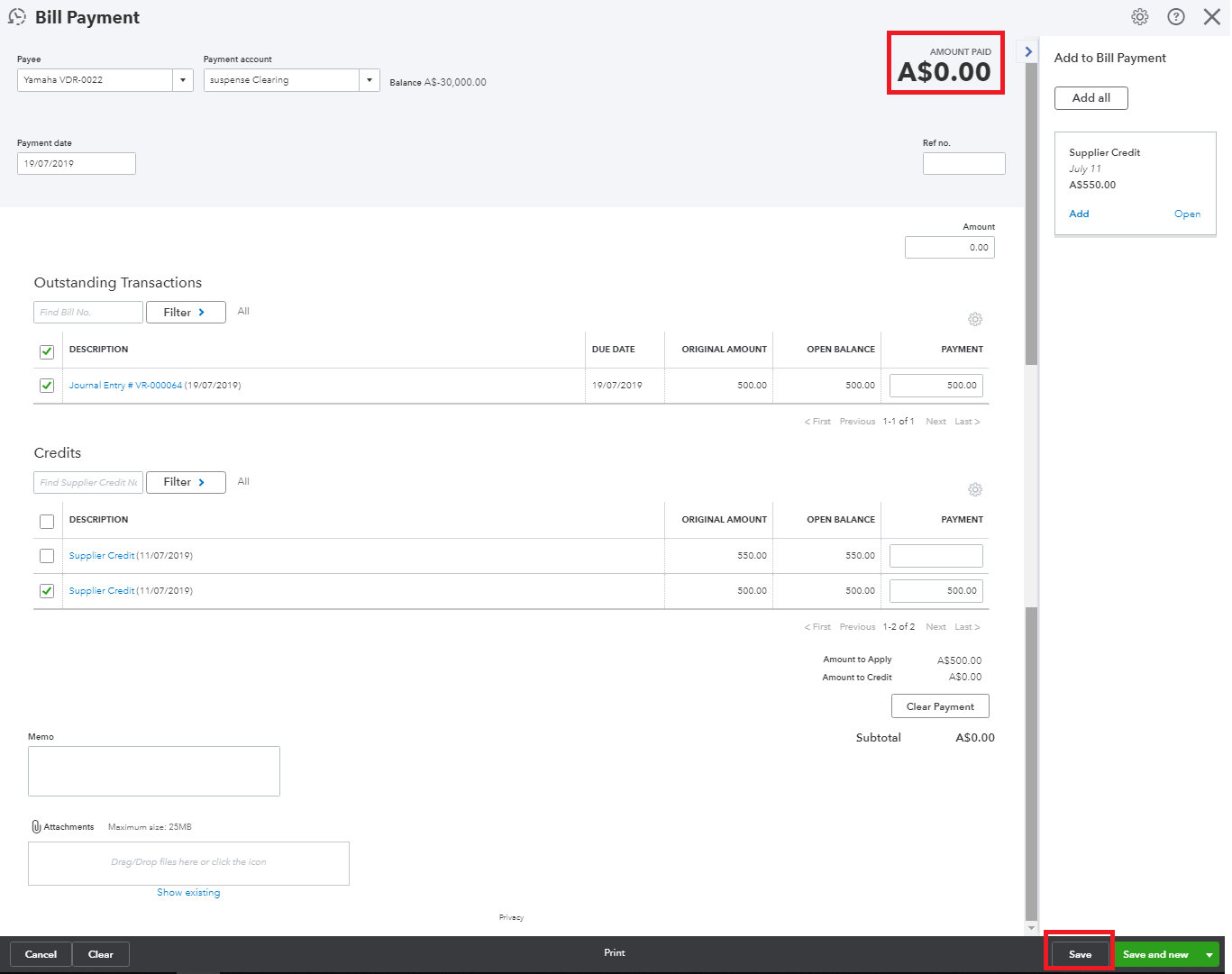
- You can process a Unit Cost Adjustment to fix a keying in $ error when receiving the Unit into stock as the Cost Adjustment will NOT alter the original Vendor Invoice in your accounting package
If you do wish to use the Cost Adjustment to fix a keying in $ figure error, you will need to go to the Vendor Invoice in your accounting package and Edit the Bill
Add a Line and the process the amount of the cost adjustment using the Inventory Adjustment General Ledger account as the offset as you have already adjusted the Unit Inventory General Ledger account when you did the adjustment in Blackpurl .
Don’t forget to take into consideration any tax implications depending on the tax jurisdiction in your area on the manual change to your Vendor Invoice
The end result is that your Vendor invoice is now as it should be, your inventory is correct and the entries to the Blackpurl Inventory adjustment match each other so no extra expense is recorded
Was this article helpful?
That’s Great!
Thank you for your feedback
Sorry! We couldn't be helpful
Thank you for your feedback
Feedback sent
We appreciate your effort and will try to fix the article

