This article is how the dealership can import a picklist into Blackpurl
Importing a PickList
There are two options/places in Blackpurl where you can import a Picklist file:
- Directly into a Vendor Order
- Customer Order - in both the Parts & Accessories or Service Job sections
Option 1 - Directly into a Vendor Order
1. In Blackpurl create or open a Vendor Order
2. In the B Order section > click on 
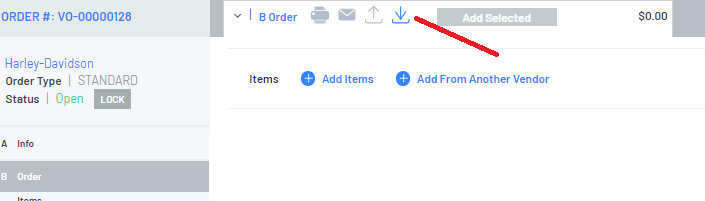
3. The Import Order modal will pop up

- Click on
 and Select a format to import from the options available to you
and Select a format to import from the options available to you

Depending on which Picklists have been set up in your Blackpurl ie which PartSmart version etc, your options could be:
- ARI PartSmart 8 - see section below - Prerequisite for PartSmart Picklists
- ARI PartSmart 10 - see section below - Prerequisite for PartSmart Picklists
- SOM - file from SOM
- Generic - This format is always available and for this option the file will need to be in the csv format with the relevant column headers of (which an example below):
- Part Number
- Quantity
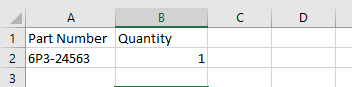
- Then you will be required to search for the relevant file > then select

4. The file will import and the parts (that exist in Blackpurl) will list on the Vendor Order
Any part on the Picklist file that DOES NOT exist in Blackpurl, the Part Not Found window will pop up and you will need to add/create the parts manually
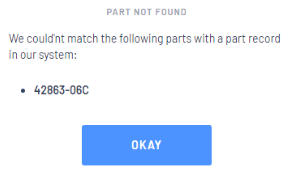
5. Proceed and finalize the Vendor Order as normal
Option 2 - Import into a Customer Order for Parts & Accessories or Service Job
1. In Blackpurl create or open a Customer Order for Parts & Accessories or Service Job
2. Click on 
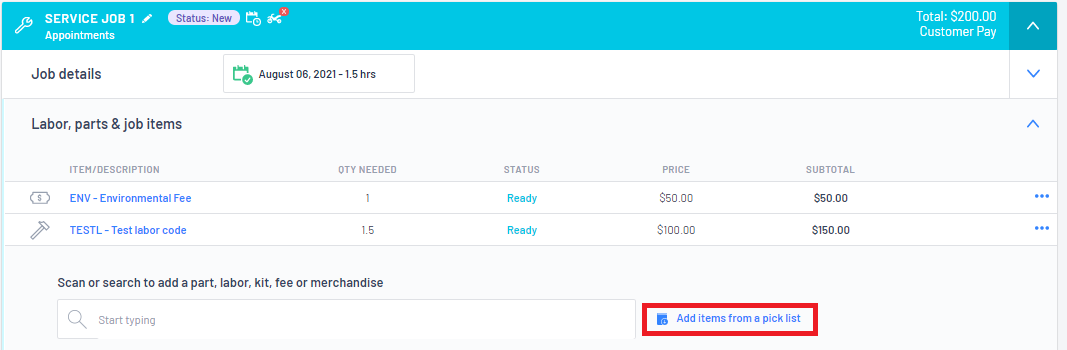
3. The Import Pick List modal will pop up and to Select a format, click on  to see your options
to see your options


Depending on what has been set up in your Blackpurl, your options could be:
- ARI PartSmart 8 - see section below - Prerequisite for PartSmart Picklists
- ARI PartSmart 10 - see section below - Prerequisite for PartSmart Picklists
- Snap-On EPC - This format is a simple csv file containing 8 columns of value with the relevant column headers:
- OEM
- Model
- Part Number
- Qty
- Description
- Comment
- Dealer
- Retail
- Generic - This format is always available and for this option, the file will need to be in the format csv with the relevant column headers of Part#, quantity
- HLSM CSV - This format is to be selected when you have a picklist that was generated from HLSM online microfiche.
- Then you will be required to search for the relevant file > then select

4. The file will import and the parts (that exist in Blackpurl) will list on the Customer Order
Any part on the Picklist file that DOES NOT exist in Blackpurl, the Part Not Found window will pop up and you will need to add / create the parts manually
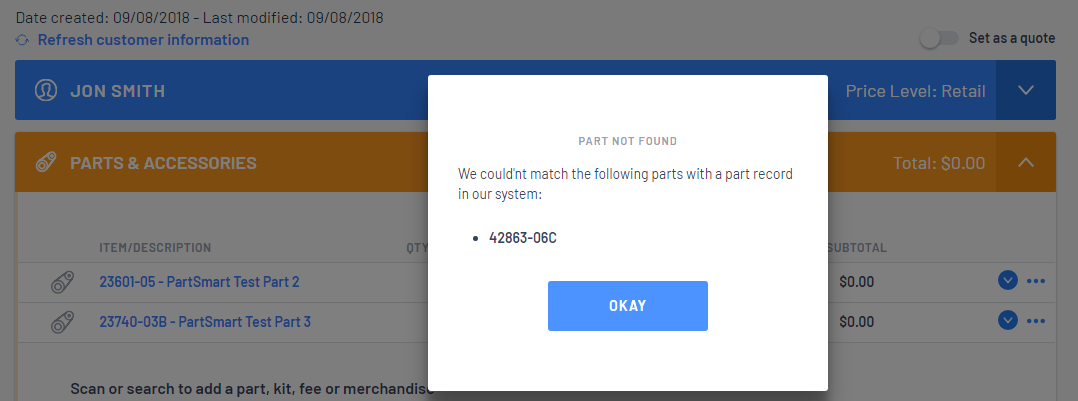
5. Proceed and finalize the Customer Order as normal ie if the parts listing are not in stock, Blackpurl will automatically create a Special Order section etc
Prerequisite for PartSmart Picklists
- To be able to import a PartSmart Picklist file into Blackpurl, Blackpurl must be set up in the background to know that PartSmart you are using
- To setup the PartSmart / Blackpurl, please provide our Blackpurl Support Team with:
- a copy of a PartSmart Picklist file (this will be used for testing purposes only)
- which Vendor in Blackpurl that PartSmart is to be mapped to
- what version of PartSmart ie PartSmart 8 (desktop app) or ARI PartSmart 10 (web based version)
- Once you have been advised that the setup of PartSmart / Blackpurl has been completed, you will be able to import the PartSmart pick list file directly into Blackpurl and the option will be available in the Import Picklist / Import Order modals
Was this article helpful?
That’s Great!
Thank you for your feedback
Sorry! We couldn't be helpful
Thank you for your feedback
Feedback sent
We appreciate your effort and will try to fix the article
